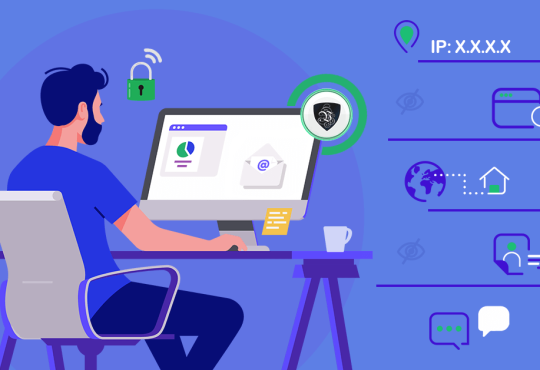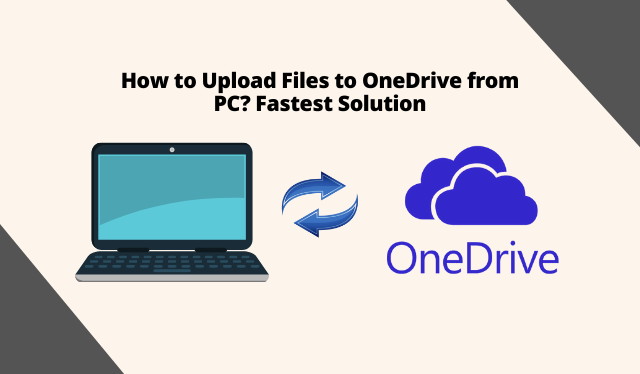
Summary: There are several significant advantages to uploading files to OneDrive that many people are unaware of. In this article, I’ll explain why users should upload files to OneDrive from PC. In addition, both a manual and an automated technique will be discussed. Because the manual approach has limitations, the automated method is preferred.
Microsoft OneDrive is a file sharing and storage platform that it provides to its users. People who do not have an Office 365 subscription get 5 GB of free space, while others can choose among 100 GB, 1 TB, or 6 TB of storage.
We all know that when we upload anything to OneDrive, they are all saved in the cloud. As the function of storing files in the cloud becomes more prevalent, more and more people are migrating their data from PC to OneDrive.
Why is storing data on the cloud popular?
Storing files on the cloud relieves users of the issues that might arise when data is stored on the system. Problems such as being unable to view your data from anywhere in the world, being unable to quickly exchange files, and so on.
Saving data on OneDrive rather than the system allows users to recover corrupted or deleted files easily. It saves users money because files are transferred directly over the Internet, and there is no need for business owners to acquire expensive equipment or machinery to do that.
What are the Different Ways to Upload Files to OneDrive from Pc Safely?
Let’s have a look into the different approaches to deal with this process in the most suitable way. Generally, we consider two ways to process this operation such as using the automated professional utility and the second is through the manual approach. Let’s have a quick step by step guide for both the approaches one by one. Let’s start with the automated solution then we will move to manual way.
Method 1: An Expert-Recommended Way to Transfer Files from PC to OneDrive
File System to OneDrive Migrator Tool is a professional utility that can easily move files from PC to OneDrive. There is no restriction on the kind or quantity of data that can be moved from the PC to OneDrive. After the transfer, the data integrity is also maintained.
The software also includes a smart filter which allows the user to include or exclude particular file types as needed. Moreover, you can also use the Date-Filter to move specific data based on the files’ creation or modification dates.
The File Size filter can be also be used to transfer files with sizes that are higher than, less than, or within a particular range.
Go through the Below Steps to Know How to Use the Tool:
Follow the below working steps to perform this operation in the most secure way without facing any difficulties.
Step 1. In the very first step download and run the software on your local system.
Step 2. Once the installation is complete, launch the software as administrator.

Step 3. To begin, click the Settings icon in the bottom left corner as shown in the below picture.

Step 4. You may now choose from a variety of cloud manual storage choices. We’ve used Google Cloud Storage as an example. To begin, go to Google Project Settings, add a JSON file, and provide the activation code for your domain.
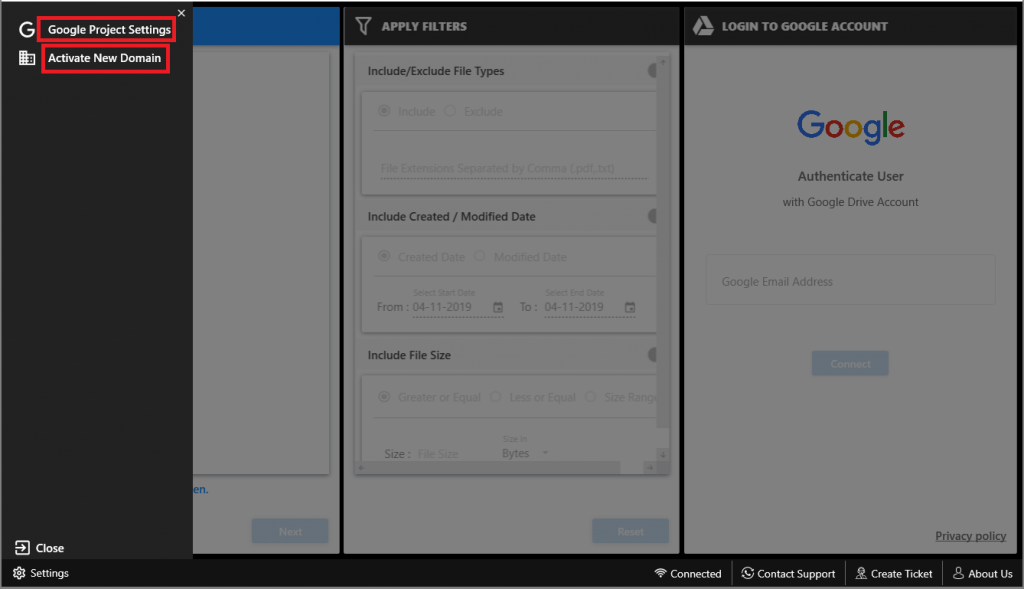
Step 5. Now you have to select the folder or files to be transferred to the Cloud.
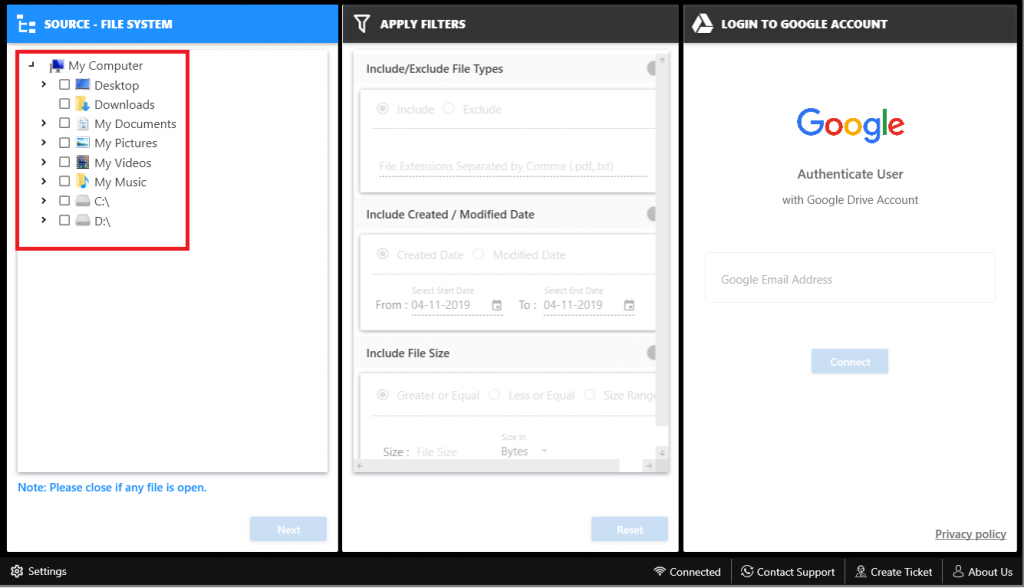
Step 6. This sophisticated tool has three types of filters: Include or Exclude File Types, Include Created or Modified Date, and Include File Size. Choose them based on your preferences.
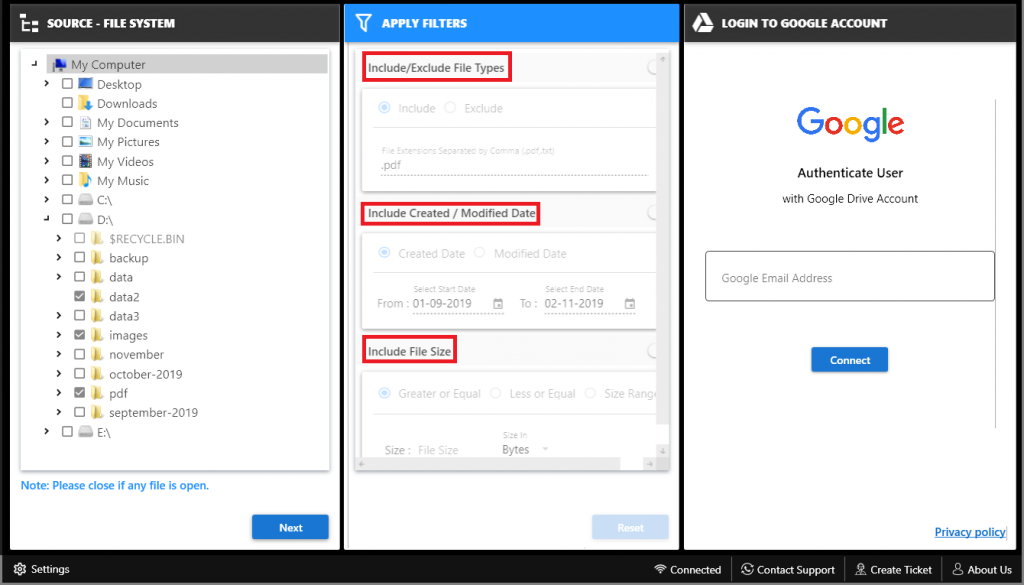
Step 7. Once the data has been properly filtered, proceed to the next screen and input the Cloud storage business account (email address) before clicking Connect.

Step 8. After entering in, input a destination address, select either my drive or a shared drive, and then create a new folder to save the migrated data.

Step 9. You can see the newly generated folder (here Migrated data), so simply choose it and click Start to begin the process.
Step 10. Using the user dashboard, the user can now easily track the status’s live progress.
Total Files, In Progress Files, Completed Files, and Failed Count, as well as the file location, are all displayed here.
Method 2: Manual Method Upload Files To OneDrive From PC.
The manual method could be time consuming and error prone for this operation as it requires lengthy steps and one should know the technicality of OneDrive and Office 365 in order to proceed with this method. However, we have discussed the step by step procedure for the same.
Note: This technique is for the desktop program since the Upload option on the cloud platform is insufficient for exporting huge files, and it is only available on Windows OS version 10.
You may love to know: How to perform Office 365 tenant to tenant migration step by step?
The steps for doing this operation manual are as follows:
- In the very first step, you will have to download and run the OneDrive Desktop Application on your computer to begin the process of transferring files from your PC to OneDrive.
- Then, you have to select Help & Settings and then click on the Settings button to access the Options screen.

- Now you have to browse to the Backup tab and select Manage Backup. This action will open a new tab.
- In this step you have to choose one or more of the Desktop, Documents, and/or Pictures folders to save data from one or all files.
- Now in this last step, you have to select the Start Backup option to begin the backup. Then, OneDrive will continue to back up your files from the folders you’ve chosen.

Queries Covered in this Article:
User Query 1 –
Recently my father’s PC went under a ransomware attack, and eventually, he had to delete all the crucial and sensitive data. He was not able to keep the backup of these. Since then, I have started thinking about my data backup, so is there any tried and tested method or tool that may help me to transfer files from my PC to OneDrive?
Please help. Thanks in advance!
User Query 2 –
My personal computer is completed filled with my crucial data and pictures and the other kinds of stuff. I want to migrate all these data to my OneDrive account as I am having 200GB of data on my computer and I have OneDrive subscriptions and I can store these data on OneDrive. I am looking for a reliable and secure utility to perform this operation without losing a bit of data.
Please suggest me the same. Thanks
We have successfully covered these two user’s queries in this article by providing them the most suitable and widely acceptable approach to complete this operation in the most streamlined way without facing any complications.
Concluding Words
There are many benefits of uploading files on OneDrive from a PC, which have been already discussed in this article. Knowing the process and the ways to upload the items on the cloud should also be known that is why they have also been shared here- manual method and a direct tool. However, the automated software is the best know way and recommend by many data experts to hands on when trying to perform this operation.