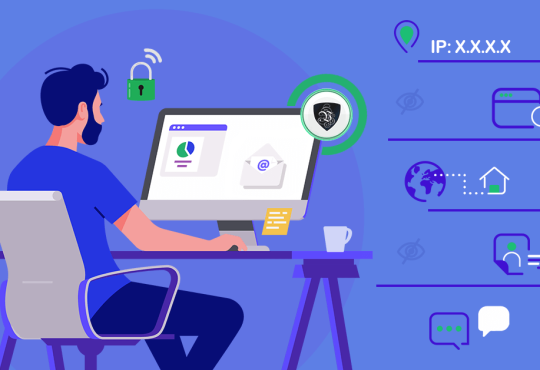If you want to learn how to take email backup from Office 365 admin portal, keep up with this article and find out how that can be done within a few steps only.
Office 365 is an incredibly simple productivity suite to work with. All the features and functions that it offers are only to benefit organizations for their business purposes.
Many organizations have been using Microsoft 365 for quite some time now and must have collected a lot of data which is definitely of importance.
If you do not know, Office 365 doesn’t provide an option to create a backup of the data stored. So, users search for how to backup email from Office 365 portal.
We have seen that usually the users or admins or Office 365 do not take a backup of their mailbox data.
Apparently, people don’t practice the same until something happens with them.
User Query 1: I never used to keep a backup of my data stored in Office 365. Recently, due to some virus in my computer, things started happening on their own and all of my data got lost in the mailbox. I was in so much of trouble and stress that I swore to always take a backup of my data. But how?
User Query 2: In my organization, an employee had left the company however, for several reasons, I need to save his Office 365 mailbox data and I am wondering the easiest way to do it. I do not have the user’s credentials however, I have the Office 365 admin account credentials. So, is there any way to backup email from Office 365 admin portal? Please suggest to me the most reliable way or tool for this operation.
In the above section, we have shown two user’s queries that we got and it is evident from the above that they are urgently looking for a way to do the same operation. Let’s find out the solution here!
How to Take Email Backup from Office 365 Admin Portal Explained Here
There are two ways using which the data can be exported as backup on the local storage. However, one of these methods can only be used by technically inclined users.
Those who have no knowledge in the technical arena, you can use the alternative method i.e. Office 365 Mailbox Backup Tool.
We will take a quick look at the manual method, also the technical method, and then learn about the alternative for an easy and smooth backup.
Learn the different stages of the first method i.e. e-Discovery Content Search method.
How to Backup Emails from Office 365 Portal Via e-Discovery Tool?
This is a complex procedure that requires a lot of user’s time and effort. It is difficult to perform this operation if you do not have the technical expertise required.
To export the data using the e-Discovery Tool, you need to make sure you have the Office 365 admin permissions.
After that, the following are the stages of completing this process:
- First of all, go to your Office 365 Admin portal.
- Launch the e-Discovery Tool and make sure you are a member of the e-Discovery Management Role Group.
- Create a new search to learn how to take email backup from Office 365 admin portal.
- Export the data in Outlook accessible format (.pst).
These are only the stages and every stage consists of various steps that need to be followed very carefully.
You may love to know: How to Upload Files to OneDrive from PC? Multiple Approaches
Few Drawbacks of Learning & Applying the Manual Method
- It is a complicated procedure and can lead to a lot of time consumption, hence, becoming a lengthy process.
- One wrong step and the data can be lost or any error can occur.
- Speaking of errors, you might see a few errors while learning how to backup email from Office 365 portal which can lead to a waste of time and energy.
- You may have to perform the entire process again in case of any error.
- There is no guarantee that the data will be safe in this process.
- A high level of technical expertise is required prior to this operation.
- Bulk migration can take up to a lot of time and still not deliver satisfying results.
The aforementioned barriers can be avoided by using a solution that is perfectly and solely built for downloading the data.
How to Take Email Backup from Office 365 Admin Portal Using Alternative Solution?
For keeping the data safe on your local storage and downloading it securely without any data loss, this is the best solution.
It is designed by backup professionals which ensures that even if you export your data in bulk, there are no modifications made to it. Making sure to keep the original data intact as well as the hierarchy of the folders.
All the data from Emails, Contacts, Calendars, & Documents can be saved in Outlook data file format in a single shot without creating any duplicate files. canlı bahis siteleri
Use the Date-Filter to set dates from and to for a certain time period and export data that falls under the chosen time zone. It allows users to perform selective data backup operations in Office 365.
Find Out How to Backup Email from Office 365 Portal with this Tool
- Run the tool and click on the Setup tab to have Office 365 as Source and Outlook as Destination.

- Choose the items to export data from in the Category section and apply the Date-filter given under the Workload Selection

- Go to the Source window and enter the admin credentials for Office 365. Now Validate your account permissions and hit the Next

- You will be redirected to the Destination window where you have to fill in the details for your Outlook account. Hit Validate and move to the next step.

- To answer how to take email backup from Office 365 admin portal, you must choose the Fetch Users or Import Users option to insert the user mailboxes for mapping.
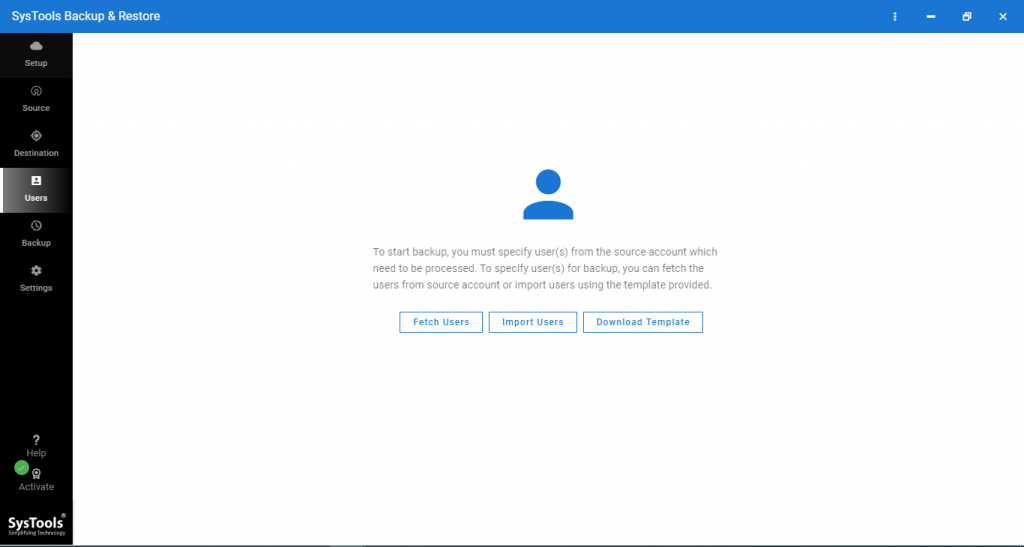
- Then, choose the mailboxes to export earlier than others in the Set-Priority feature and hit the Start Backup option to complete this task.

There are various options to run the backup process again. In various instances, the backup process can interrupt due to network loss or any means of interruption. In order to make it breeze operation this utility serves three different ways to re-run the backup operation without creating any duplicate files :
- Retry Failed Items: Export failed or skipped items in the previous process.
- Re–Run Full Backup: Run the entire backup process again.
- Delta Backup: To export only new data arrived after the first backup procedure.
Also Read: How to Export Office 365 User List? Step By Step Solution discussed in the following link. Follow the link to understand the comprehnsive way to do the same operationin most secure way without facing any complications.
Final Verdict
It is important to know how to take email backup from Office 365 admin portal for downloading your data to local storage to avoid losing your data to any virus or malware attack.
Believing that data stored on the cloud is secure is alright but it is always a wise decision to have your data stored someplace safe. So, for taking backup or downloading the Office 365 data locally, you can use the software for a safe and secure backup process.