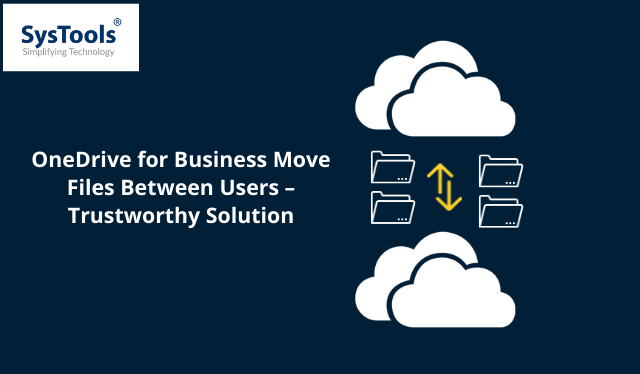
Summary – Do you want to perform OneDrive for business move files between users? If you are looking for the easiest and simplest solution to execute this operation then you have reached the right destination. Follow this guide to explore the modern way of doing this migration without any technicalities required.
In this article, we are going to discuss the user query and will provide the most reliable solution for the same. Without any further discussion let’s dive into a quick overview of OneDrive and then we will discuss the user query.
Quick Overview on OneDrive:
OneDrive is an online cloud-based file hosting service provided by Microsoft. It is one of the major cloud storage servers in today’s market. Users store their pictures, videos, files, documents, pictures, etc. Moreover, they can access their files and all from any devices connected to the internet. Now, let’s discuss the reasons why users want to migrate files from OneDrive to another.
Why Users Move Files between OneDrive Accounts?
User Query:
#1 “I am looking to automate the task to copy newly created files in one user’s OneDrive to another user. I have also tried through Power Automate however, the flow I was using asked that I specifically login to each individual OneDrive account. I did not have the user’s credentials. Am I missing something here? Is there an alternative solution to go about this?”
#2 “I searching for a solution to move my OneDrive account data from my former university account to. What are available tools to perform this task easily, I know the manual method of download and upload but the network connection is not stable and it gets crash every time. Please suggest to me a tool that can make it easy.
The above user query clearly shows that this is not a common query as we regularly get queries asking for the same. However, Microsoft does not provide any software or direct method to do this task easily. Here, the user does not want the conventional approach of downloading and uploading files. Let’s discuss the best alternative for it. However, in the coming section, we will also discuss the conventional approach as well.
Reliable & Most Effective way to Perform OneDrive for Business Move Files between Users
Therefore we would suggest using OneDrive Migration Tool, this is a trustworthy tool programmed particularly for multiple data migrations in Office 365.
This tool is 100% secure, safe, and reliable and it is the one-stop solution while performing data migration safely.
You would also love to know: How to Take Email Backup from Office 365 Admin Portal Easily?
With help of this utility, users can transfer selective and multiple data files between OneDrive accounts. Moreover, it is a handy utility, which does not require technical skills to perform any data migration. You only require to provide the Admin account credentials in order to transfer OneDrive data.
Quick Steps to transfer files between two OneDrive accounts
Step 1: Download & Launch the Software
Step 2: Opt for Office 365 as source & destination platforms
Step 3: Log in with the source & destination Admin ID & Application ID
Step 4: Generate mapping between source & destination OneDrive tenants
Step 5: In the last click on the Start migration button
Some of the features of this Software that makes it Stand Alone
- It migrates multiple user account’s data through the Admin account.
- Keeps data and folder structure intact at the post-migration stage.
- It also offers various smart options such as a date filter for selective data migration.
- It also provides a Re-Run migration option for failed, and retry migration.
- It generates a summary and detailed report of the data migration process.
- It is compatible with Windows 10 (64 Bit) & Windows servers 2012 and 2016.
Detailed Guided Steps with Screen Shots to Move Files between OneDrive for Business Accounts
Step 1. Download, install and run the software on your local system. After running the software, opt for Office 365 as the source and the destination migration platforms from the home screen.

Step 2. This is a brilliant software and able to perform several data migration projects in Office 365, in order to migrate OneDrive data, mark the checkbox for documents, also check to migrate document permission. Also, enable group mapping option from the workload selection.
Note: Use the smart date filter in order to perform selective data transfer in OneDrive. It allows users to select a date range then the software will only migrate those data that come in this date range. In this way, they can perform selective data migration in OneDrive.
Also Check: Are There Any Types of Exchange to Office 365 Migration Checklist?
Step 3. Now, provide the admin account details of the source and the destination admin accounts like Admin ID & Application ID and sign in and hit the validate button.

Step 4. You have to generate a group mapping between the source and the destination accounts and in order to complete this task, you can use any of these three options such as Fetch Users, Import Users, and Download Template in order to perform OneDrive for business move files between users.

Step 5. In this last step after successful creation of mapping click on the validate button and after the validation hit the start migration button to transfer files between two OneDrive accounts in Office 365.

Manual Approach for OneDrive for Business Move Files Between Users
The manual method consists of download and uploading, which might seem easy but performing the same can cause various hassles in this operation. Let’s discuss the steps first:
Step 1. Open your internet browser and log in to your Source OneDrive account.
Step 2. Now select all the required data and files from the OneDrive interface. Then download and make a copy of this file on your desktop.
Step 3. Now save this copy on your desktop and convert it into a zip file, so that later we can easily organize it.
Step 4. Here you need to log in to the destination OneDrive account and then upload this zip file to this account. In this way, you can perform this operation through a manual approach.
However, there are several limitations and shortcomings of this approach. For example, if you have to migrate 350 User’s data to another OneDrive account, in this scenario you would be overwhelmed while thinking of this approach. In this approach, you would not be able to migrate data selectively based on a date range. It does not ensure data integrity and security at post migration stage.
You would find it helpful: How to Upload Files to OneDrive from PC? Multiple Approaches
Moreover, in various cases when users have tons of data to migrate, OneDrive crashes in the last minutes. Resulting in some crucial data loss which can be difficult to organize as well. Therefore organizations must be aware of the short coming and limitations of this method while performing this operation.
Final Words
Therefore we have shown the best way to perform this operation without any hassle and data loss. Hence, we have simply talked over the most convenient way that helps users to perform OneDrive for business move files between users.
However, the manual method can be used, and but, it is suggested to use the automated utility to perform this operation safely with 100% data integrity and security. Now it is up to users whether they choose an automatic way or manual way.




