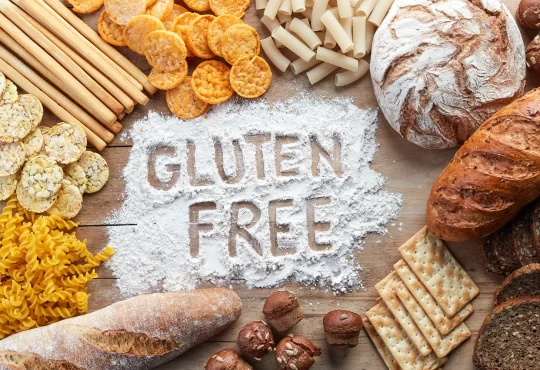“Data is a building block of businesses”. Users, especially business owners, take very care of their data knowing its importance of it. However, it also remains a challenge for them to optimize the disk space for the new data. Additionally, to bring a smooth workflow, the owner of the company creates an Exchange database inside its premise for better engagement and collaboration on work. But this does not resolve the space problem, and therefore users do look for Exchange to Office 365 migration.
Why do Users look to Migrate Exchange to Office 365?
- Exchange proves typical to maintain where users need to be extra technical to handle the data on it.
- Office 365 is easy to handle, and users can surf and use it like, using any small utility.
- The varied useful applications of Microsoft are availed in Office 365 prove beneficial for the smooth workflow of businesses.
- The subscription fee of the Office 365 SaaS is flexible, and users only need to pay according to the space they held.
- It also helps users get updates or work on data on a go at any time from anywhere.
Two Ways to Migrate Exchange to Office 365:
Here in this article, we are gonna cover two ways for Exchange to Office 365 migration, and the two ways would be:
- Indirect Exchange Management Shell (EMS) Method.
- Automated Method.
We are saying the Indirect EAC method because the users first need to get The Exchange data in PST and then import it to Office 365.
Method1: Indirect Exchange Admin Center Method
As discussed shortly before, this method requires users to export Exchange to PST and then restore PST to Office 365. And therefore here, we will see how can users perform the Exchange data export to PST to finally accomplish the Exchange to Office 365 migration.
Phase1: Export Exchange to PST
First, users (admin) need to acquire a Permission to perform Exchange data Import/Export.
- Step1: take the rights to export Exchange data:
- Step2: Now, users have the right to manage the import/export task and need to play with this command to start the operation.
- Step3: the final command to give local directory path to save resultant PST:
Phase2: Restoring the PST to Office 365
In the previous phase, we have to get the PST file containing the Exchange data. Now we will import the same to Office 365 to finally, complete the Exchange to Office 365 migration process.
Step1: Copy the SAS URL and download AzCopy
- Visit https://compliance.microsoft.com and sign in using the credentials of the admin account.
- From the left pane of the compliance portal, click Data lifecycle management and then Import.
- In the Import Job, tap on +New Import Job to get the New Import Job wizard.
- Enter your name and click Next. (here, users can only use the alphabets, hyphens, underscore, and numerals; No uppercases and spaces.)
- Do you want to upload or ship data? page, tap on Upload your data and then hit Next.
- Import data page will appear:
- Click on the Show SAS URL, copy it, and save it for later use.
- Now tap on the Download Azure AzCopy tool and subsequently tap cancel.
Step2: Upload the PST files
- Open the command in the directory where you have downloaded the AzCopy tool and run the following command:
azcopy.exe copy “<Source location of PST files>” “<SAS URL>”
Step3: Create CSV
create a CSV file to map which PST move to which mailbox. It should contain Workload, FilePath, Name, Mailbox, IsArchive, TargetRootFolder, ContentCodePage, SPFileContainer, SPManifestContainer, SPSiteurl in a first row. Then fill the respective detail down to the respective first row by using commas as shown in the fig. below.
Note: Users can proceed by leaving the field empty and proceed with the usual comma.
Step4: Create a PST Import Job
- Again, visit https://compliance.microsoft.com and sign in using the credentials of the admin account.
- From the left pane of the compliance portal, click Data lifecycle management and then Import.
- In the Import Job, tap on + New Import Job to get the New Import Job wizard.
- Enter your name and click Next. (here, users can only use the alphabets, hyphens, underscore, and numerals; No uppercases and spaces.)
- In the Do, do you want to upload or ship data? page, tap on Upload your data and then hit Next.
- In point 4 of the Import data page, tap on I’m done uploading my files, and I have access to the mapping file check boxes to hit Next.
- Select the mapping file will appear; click on Select the mapping file, upload CSV and click Validate.
- After the successful validation, read the terms and conditions, and click Save and Close thereafter.
- On the flyout page that appears, press Refresh to change the status to Completed.
Step5: Filter data and start the PST Import job
- In the Compliance portal > Import tab, select the Import job that you have just created and then click Import to Microsoft 365.
- Filter your data will appear; under Do you want to filter your data? choose any of the below options accordingly:
-
- Yes, I want to filter it before importing.
- No, I want to import everything.
- After that, click on Import Job, and the PST import job will start.
The status is displayed in the Import PST files; wait till it shows Completed.
Drawbacks of the Manual method:
- Way too complex and long method where there is a high chance of data alteration and loss.
- If the process interrupts in between, users need to start the process again from the very first step.
- Not a picture-perfect solution users need to deal with the commands.
- PST split option isn’t present in the process due to which PST corruption often occurs.
- Consumes too much time for the users.
Method2: Automated Method
users may have observed the complexity and length of the manual method. We have also discussed its drawbacks. Therefore to ease the Exchange to Office 365 migration process and make it happen quickly, users can have a better option. They can use the Shoviv Exchange to Office 365 Migration tool for shifting the Exchange data to Office 365 flawlessly with ease.
Trouble-Free Method for Exchange to Office 365 Migration:
Step1: Download, Install and open the Shoviv Exchange to Office 365 Migration Tool.
Step2: Click on Add Source from the ribbon bar.
Step3: From the left pane of the appearing wizard, hit on EDB File/Exchange mailboxes.
- If Chosen EDB file:
Add EDB files and hit Finish.
- If chosen Exchange Server Mailboxes:
Provide credentials to hit Next and then add mailboxes you want for migration and hit Finish.
Step4: Click on Office 365, and deal with the sub-folder to proceed.
Step5: Choose Fetch all mailboxes from Office 365, enter credentials, and hit Next.
Step6: Perform mailbox mapping and hit Next.
Step7: Use Filters and Advanced Options to hit Next again.
Step8: The process will start; hit Finish when it ends.
Why Choose the Automated Office 365 Migration Tool?
- Users can add multiple files/mailboxes of any size at a time.
- The tool is a picture-perfect solution that comes with an intuitive and easy interface.
- Users get the options like Filter, Folder Mapping, and email translation to make migration effective.
- Here users get the Incremental Export feature that resumes the interrupted processes from the last step.
- Consumes the stipulated time only; totally a time and effort savior.
Foot Note:
The two methods, viz, the indirect manual method and the automated tool are described in the article. Users are free to choose any of the ways to migrate Exchange to Office 365. However, after a firm discussion in the blog, we have come to the point that the automated tool is a better way for Office 365 migration. Moreover, users can take a FREE evaluation version of the Shoviv Exchange to Office 365 Migration tool in a demo version.