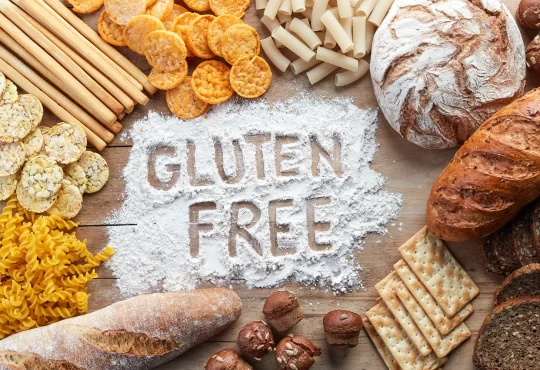Transfer G Suite Email to Another Account- Method Methods

Google Workspace which was previously known as G Suite is a set of productivity tools offered by Google to its users. During mergers or acquisitions, there are many cases when the users wants to transfer data from one account to another. In this article, we will discuss how to transfer G Suite email to another account using the best method.
We will take a look at some of the manual methods provided by Google and also look at some of the automated professional tools that we can use.
Manual Method to Migrate Emails From One G Suite Account to Another
Keep in mind that in order to use this method to move your data we need the admin account login credentials.
- Open your admin G Suite Account on your browser and log in with your admin credentials.
- After logging in to the admin console click on data migration service.
- Select the checkbox near emails and click on the continue button.
- Select the migration source as G Suite from the new drop-down menu.
- From the connection protocol select the option auto-select and enter the admin credentials in the role account section.
- Once you are done click on the connect button to transfer G Suite email to another account.
- Enter the required details and choose a start date for the migration process.
- Click on the select user button to follow through with the process.
- After this select the users to that you want to migrate the data.
- If you have selected just one user then follow the steps below.
- Enter the source email and password.
- Enter the email of the destination account.
- And click on the start button to start the migration process for G Suite account
- If multiple users were selected in the previous section then you need to create a CSV file. This CSV file needs to contain the source id, destination id, and source password.
- Browse your system and attack the CSV file created using the attach file option.
- After this click on the upload and start migration button to transfer G Suite email to another account.
- You can preview the progress of the migration process in the admin console.
Issues With Using Manual Method For Migrating Email From One G Suite Account to Another.
- In a situation where you want to migrate data other than emails like contacts, calendars, and documents it might become a problem. This is because you can only use this method to migrate emails.
- The migration process might take anywhere from a few hours to a few days to be completed.
- The steps to complete the process might be overwhelming for non-technical users.
- In case of a power loss or connection error, the process has to be started from the beginning again. This adds unnecessary time to the already long process.
- The accounts need to be added manually for the migration process.
Alternative for Manual Method to Transfer G Suite Email to Another Account
As you can see from the above there are a few limitations when using the manual method to move your data. Professional G Suite Migration Tool is one of the best tools that you can use to migrate your data between G Suite accounts.
Using advanced techniques and methods, it overcomes all the limitations of the manual method and provides the users with an easy to use interface. The tool also provides the users with advanced features like data filters for more control over the data they are migrating. This allows the users to transfer their data from one G Suite account to another easily.Now let us look at the simple steps we have to follow to use this method.
Steps to For Professional Tool
- Click on the link provided and download the tool.
- Once the tool is installed open it and go to the setup section.
- From the source and the destination choice, select both of them as G Suite.
- After this scroll down and select the different workloads that you want to transfer to the new account. Such as emails, calendars, contacts, documents, etc.
- You can also apply a date filter if required to migrate the data before migration.
- After this click on the source section from the left menu and enter the required details of the source account. Once done click on the validate button.
- Now click on the destination button from the left menu and enter the required details like admin email and application id. When the details are entered click on the validate button.
- After the source and the destination account details are validated we have to get the details of the users.
- Go to the users tab and click on the fetch options to get the details of the users from the source account automatically.
- You can also manually import the details of the users by downloading the provided template. Entering the required details into it and importing the CSV file into the tool.
Once the migration process is completed you can download the summary report to ensure all the data is migrated to the new account. If there are any files that were skipped or that failed then you can retry migration for them. You can also re-run the whole migration process if needed.
For any new files that have arrived in the source account, you can delta migration to transfer them to the new account.
Some of the Advanced Features Offered by the Tool
- Ability to migrate different types of data such s emails, contacts, calendars, and drive data parallelly between accounts.
- Option to move email data including the attachments between accounts.
- Support for filtering out data using different advanced filters like date filter.
- Support for different methods that can be used to map the source account to the destination accounts.
- Ability to create migration reports that can be used to easily verify all the data that has to be transferred to the new account.
- Support for delta migration that can migrate any new data that has arrived in the source account after the migration process has started.
- Supports modern and advanced methods that are used to easily overcome the limitations of the manual method and seamlessly migrate the data.
Conclusion
In this article, we have talked about the different methods that we can use to transfer G Suite email to another account. We have also taken a look at the manual method we can use for the same. From the above, it is clear that using the manual method is a long and complicated process. There are also a lot of limitations when using the manual method. Hence we have also discussed an alternative method. That uses a professional tool to transfer the data between the accounts easily. Hence for an easy and seamless experience, it is recommended to use the above-mentioned professional tool.