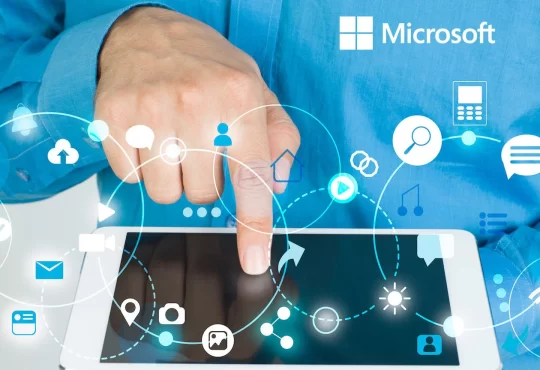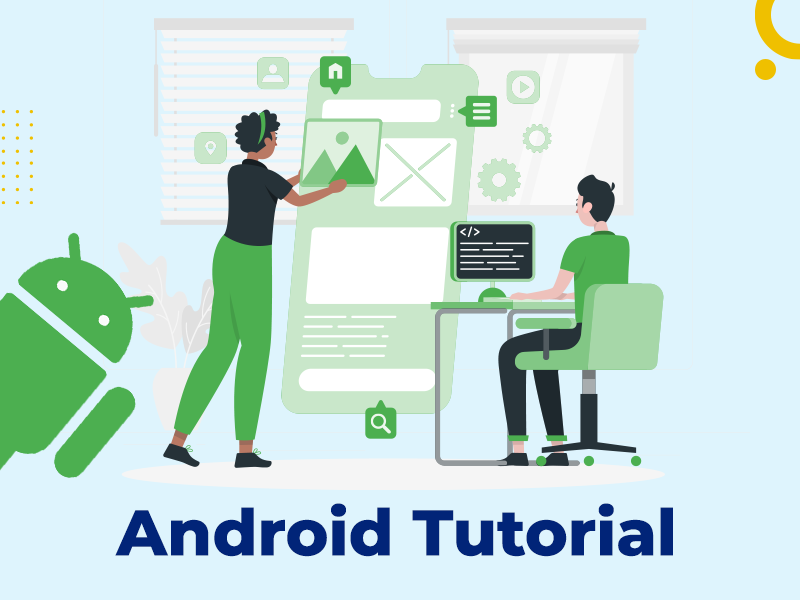
If you’re holding your brand-new Android smartphone and unsure how to maximize its potential, you’ve come to the perfect place.
Whether this is your first Android smartphone, you’ve recently switched from an iPhone, or you’ve had many Android devices, we’ve compiled a list of the finest Android tips and tricks to help you get the most out of your new phone.
Taking up an Android development course can give you an in-depth understanding of how to operate an Android device.
There are numerous software versions, a plethora of manufacturer modifications overlaid over the Android core, such as those from Samsung, Oppo, or OnePlus, and an almost endless amount of customization available via Google Play or other third-party sources.
Although few Android devices are identical, all Android devices have a common base. We have listed below the steps necessary to master your Android phone.
Tips and Tricks To Master Your Android Device’s Function
1. Take control of your Google account
Android and Google are inseparable. Android requires the use of a Google account. That includes:
- Gmail
- Calendars
- Contacts
- YouTube
- Google Maps.
You may get your account in order from your PC prior to signing into your new device, allowing you to reap the benefits of the large screen and keyboard.
Google includes a contacts management system that is hidden within Gmail on a desktop browser. If you have a lot of contacts, consider importing them to Google Contacts and managing them there. Managing them on a computer streamlines the process of ensuring that everything is in order before you begin.
If you have your contacts in another format, there are simple ways to import them into Google, as well as to check for duplicates. As your Android phone becomes old, it’s worthwhile to revisit your primary Google contacts list to ensure that everything remains in order. You can always visit contacts.google.com for assistance.
If you’re considering saving contacts on the SIM card and transferring them, it’s not worth the effort: it’s preferable to locate software that will import them from your old phone to your PC, where they can then be fed to Google. It will simplify your life in the future.
2. Utilize advanced transfer tools, or simply utilize Google
Numerous vendors provide transfer solutions to assist you in migrating existing content to new locations. For many, it is one of the initial configuration options when setting up a device for the first time.
Android allows you to restore a previous backup or completely configure a device, as well as wirelessly transmit data to configure things like your accounts and settings.
An Android tutorial can teach you everything you need to know to utilize these tools.
In general, if you have used Android, the stuff linked with your account will transfer seamlessly. Simply backup your old phone before beginning the procedure – this should include all of your calls and SMS messages, but other messaging apps, such as WhatsApp, will need to be configured separately, with their own backup processes.
3. Transferring photographs and video recordings
If you want to preserve items such as photos, you may want to migrate them to a cloud service. This also serves as a backup in the event that you lose your phone.
Google Photos is a no-brainer for Android users, as it is integrated with your Google account. You simply need to download the app and sign in if it is not already installed on your smartphone. To backup images, navigate to settings > backup & sync.
It’s a good idea to keep backup turned on at all times to ensure that your images are always available, even if you lose your phone.
Additionally, you may install Google Images on the iPhone, providing another method for backing up photos on your iOS device. This will quickly backup local images, but if you’ve been using an iPhone for an extended period of time, you may need to download photos from iCloud – which will almost certainly require the usage of a PC and extra software.
Another alternative for photographs is Microsoft’s OneDrive or Dropbox, both of which provide photo backup and are readily available across devices.
You could also save to a microSD card and transfer it across if your hardware supports it – but migrating to the cloud ensures that you have a backup of your phone’s images and that you can access them via a browser on your PC.
- Google Photos on Google Play.
- Dropbox on Google Play.
- OneDrive on Google Play.
4. Select the optimal Android Keyboard
If you own a phone from a company such as Oppo, Xiaomi, Poco, Samsung, or another, you may be disappointed with the keyboard. On Android, you may use whichever keyboard you choose, and there are numerous options available via Google Play.
If you want more customization and improved autocorrect and suggestions, SwiftKey is an excellent keyboard that learns from you and allows for extensive customization.
However, if you’re looking for speed and simplicity, Gboard – the Google Keyboard – is one of the greatest options available. Because it is the default keyboard for Android, it is already installed on a large number of devices. If you don’t already have it, you absolutely must.
Changing keyboards is a rather straightforward process. In most situations, after downloading a new keyboard, you can simply tap “open” in Google Play or on the notification to begin the setup.
5. Remove unused applications
Certain manufacturers will pre-install applications on your phone that you do not want or require. Some will be pre-installed games, services, or other features that the manufacturer has agreed to include regardless of whether you want them. Whereas some will be instances where the manufacturer believes its version of an app is superior to the default Android version.
Often, you’ll be able to uninstall these programs during setup – or simply choose not to install them. Otherwise, you may need to delete them manually by long-tapping on the app icon in the app drawer and selecting uninstall.
Certain apps cannot be uninstalled; in this case, you may wish to establish a folder for junk apps and move them all there, so you don’t have to look at them constantly.
Google has its own Phone and Messages apps, which you may wish to install instead of the manufacturer’s apps. Once you’ve opened them, you’ll be prompted to set them as your default.
6. Access your settings more quickly
Swiping down the notification bar reveals shortcuts to various hardware toggles. It is here that you may conveniently turn off Bluetooth or Wi-Fi. Numerous manufacturers alter this, which is why Samsung, Xiaomi, Oppo, and Pixel devices all appear different yet function the same.
Swipe down with two fingers to access those toggles, or swipe down twice to open the entire thing.
The best option here is to long-press the quick setting to get the area’s complete menu. For instance, if you’re having issues with Wi-Fi, a long press on the quick setting symbol will take you to the full Wi-Fi menu.
To access the complete setting menu, slide down in the notifications area rather than searching for the option in the applications tray.
Conclusion
Android is the world’s most popular mobile operating system. While Apple’s iOS (iPhone and iPad) receives much attention and has a devoted following, Android continues to grow in popularity. As of today, it controls almost 88 per cent of the global market.
All of this means that a large number of people use Android and that we frequently witness people struggling to master it. It’s not that Android is difficult to use; in fact, it’s quite simple; nevertheless, older versions are frequently slow and clumsy, while newer versions provide a plethora of capabilities that require training to fully utilise.
Additionally, many people are unaware of or unaware of the several ways in which you can control your smartphone more effectively rather than having it manage you.
This blog was a comprehensive guide for anyone who wants to learn Android and its basic features. I hope this guide helped you in understanding the basic working of an Android device.