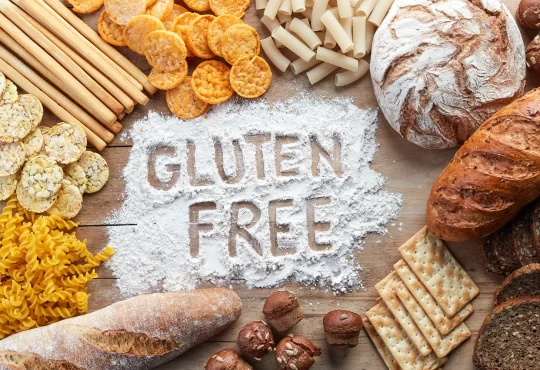Snap loading screen issue
One of the frequently reported issues with Snapchat is its never-ending loading screen. When trying to open a snap, the user is greeted with the “loading” message that never seems to end.
If you’ve landed yourself in a similar problem, don’t worry because we’ll be breaking down the problem to help you solve it.
How to Fix Snapchat Loading Screen issue
From clearing your cache memory to enabling app permissions, here are a few fixes for you to fix Snapchat load screen issue.
Check Your Internet Connection
If you run into this issue quite often, your internet connection must be a problem. Your first resort would be to restart your router. Sometimes when you have your router on for a long time, it builds up excessive cache memory. Turn off the switch connecting to your router and wait for seconds before switching it back on.
If restarting your router doesn’t help, there must be a problem with your connection. Ring your Internet Service Provider and discuss this issue with them. Upgrade to a better internet plan if you believe your current plan offers a slower connection.
Restart the Snapchat Application
One of the first things you can do when you run into an issue can be to restart the application. Rebooting the application will allow it to re-run its code from the start and run as new. Exit the application and close it from running in the background. Reopen and try loading the snaps again.
Update Your Application
Any mistake made during coding an application is referred to as a bug. Most of the updates pushed by Snapchat fix the bugs on the app. It also introduces new security options that will make you invulnerable to threats. To update your application, kindly follow these steps:
- Open Play Store on Android and App Store on iOS,
- On the search bar, type ‘Snapchat’,
- Navigate for the ‘Update’ option on the right side and select it.
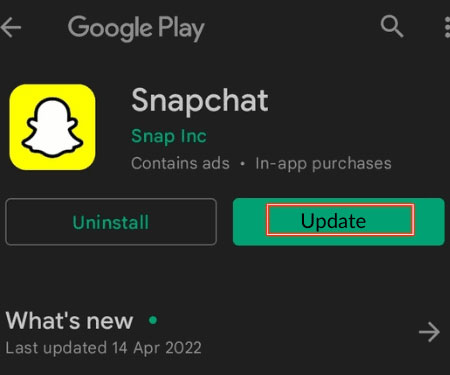
Clear Cache memory
Cache memory is temporary and stores data for easier access to the app. However, it leaves little space for the application to carry out its normal function when it piles up in storage. To clear the in-app storage, follow these simple steps:
- Open Snapchat.
- On the top left corner of the screen, select your Bitmoji icon.
- On the top right corner, select the Setting icon that looks like a gear.
- Scroll down and select ‘Clear Cache’ under the Account Actions.
- After a dialogue box appears on your screen, select ‘Continue.’
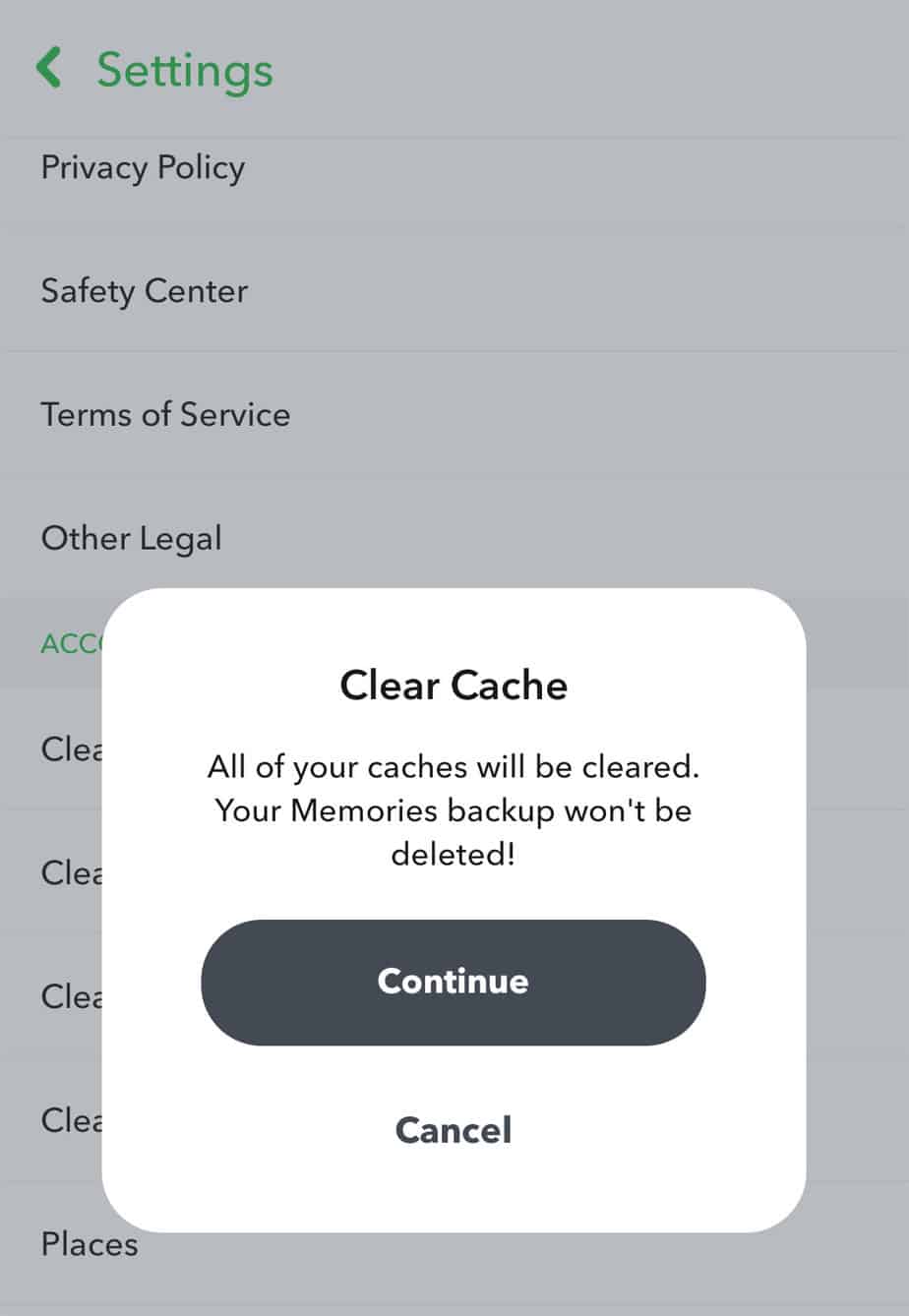
Delete Old Chats
Every application needs adequate storage for efficient functioning. If you especially have less storage, clear space by deleting old chats. Conversations take up a lot of storage as they contain multiple forms of media. Follow these steps to delete a chat:
- Open Snapchat.
- Swipe right to open chats.
- Long press on the conversation you want to delete.
- On the list of options that appear, select ‘More’
- Select ‘Clear Conversation’ then ‘Clear.’
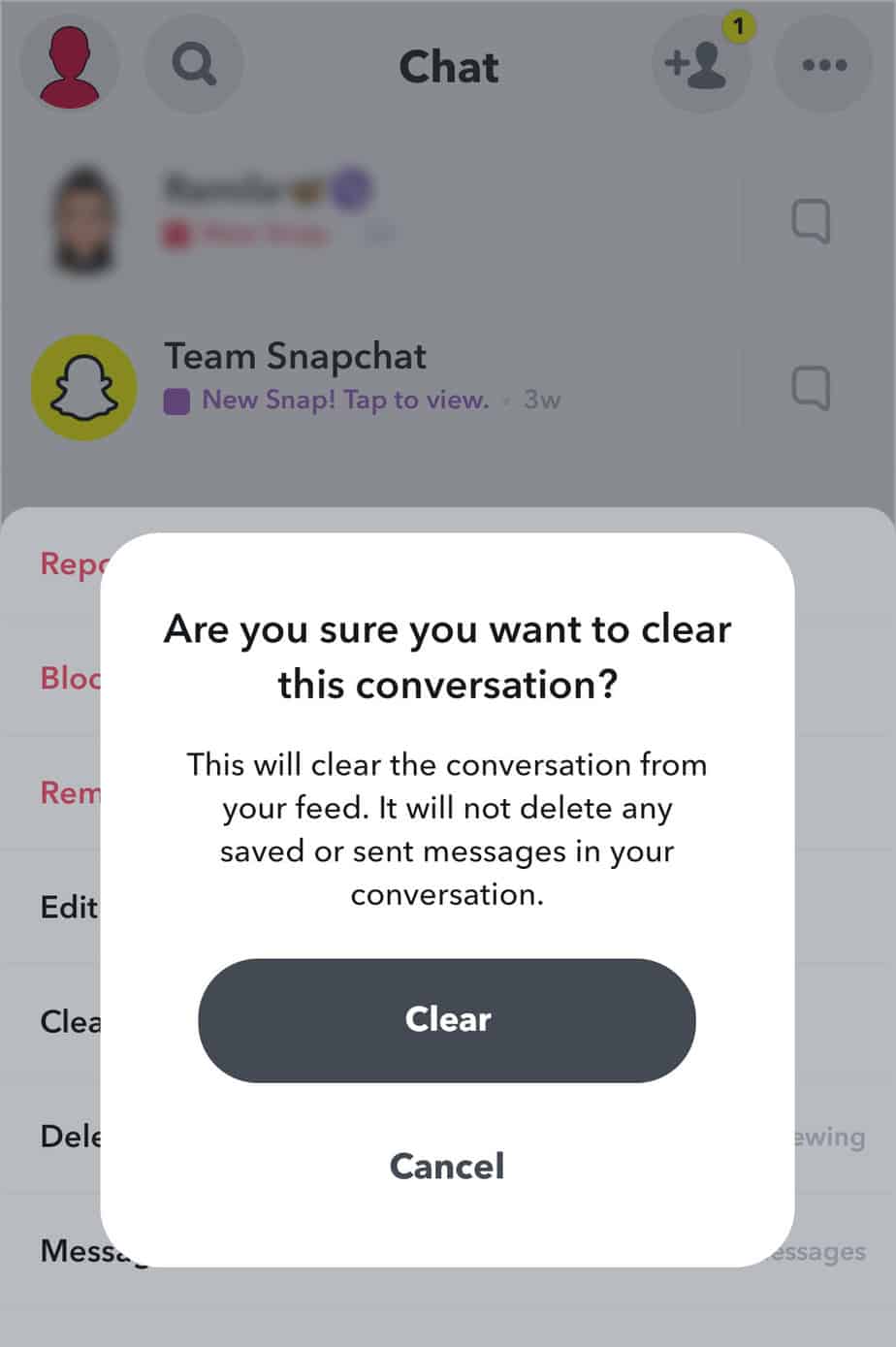
Delete and Add Your Friend Again
Clearing your friend will remove all data shared between you and your friend. This will free some storage and make the application run its code again when you add your friend back. However, please remember that all information shared between you will be lost.
To remove another Snapchat user, kindly follow these steps:
- Open Snapchat
- Swipe right to open chats
- Long press on the conversation with the user you want to remove
- On the list of options that appear, select ‘More‘
- Select ‘Remove Friend’ then ‘Remove.’
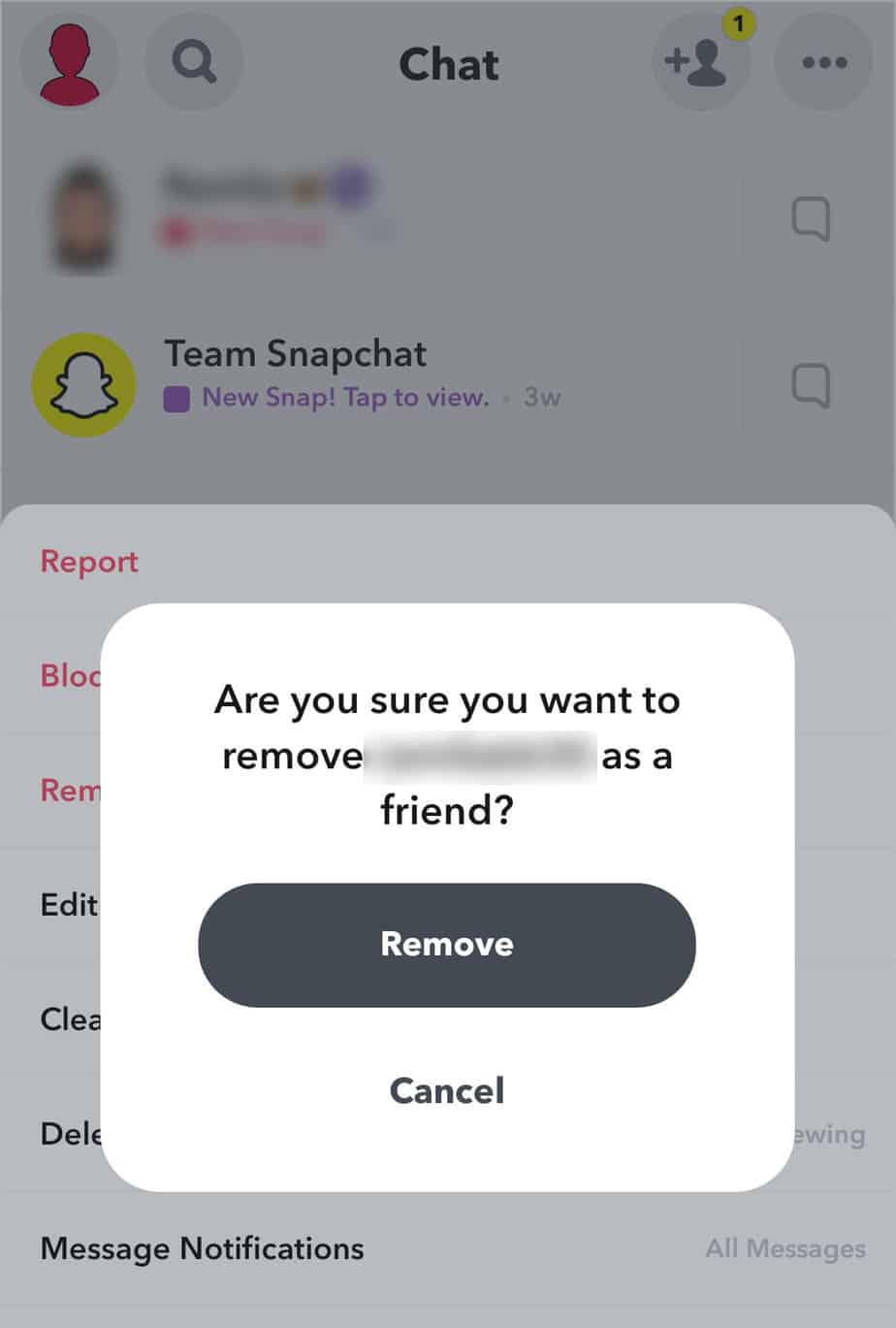
Enable App Permission
Snapchat is known best for the security option it provides. One might run into the problem of not being able to load snaps if the app permissions are disabled. When disabled, the application cannot perform its action like saving particular photos and detecting screenshots.
To grant Snapchat permissions, follow these steps:
- Open Settings
- Navigate through ‘Apps’ and select ‘Snapchat’
- Select ‘Permissions’ and allow all permissions.
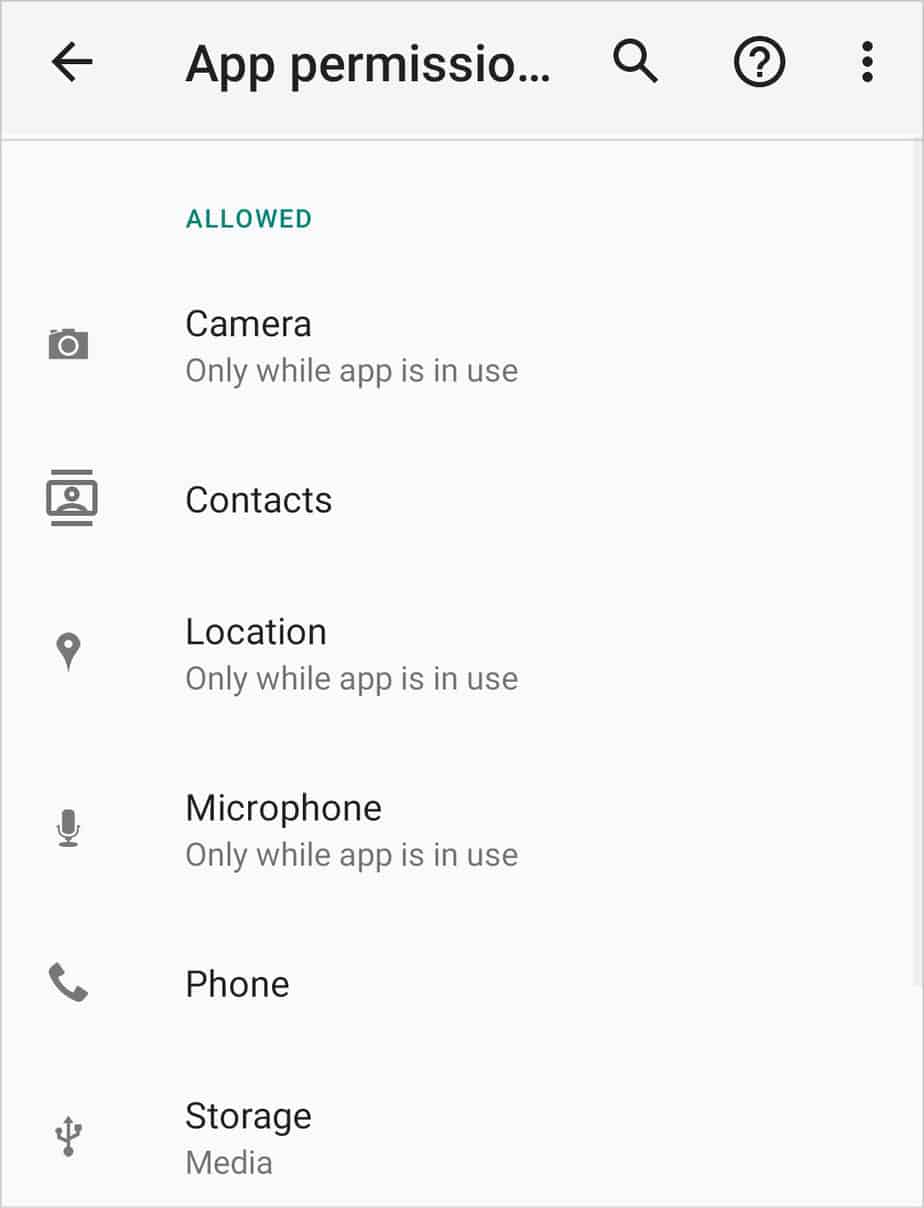
Turn Data Saver Mode Off
Snapchat offers its users the option to save data while using the app. Although it does save cellular data, its data transfer becomes comparatively slow. You will also have to load content like Lenses and Snaps manually, and they will take longer to view. To turn Data Saver mode off, follow these steps:
- Open Snapchat
- On the top left corner of the screen, select your Bitmoji icon
- On the top right corner, select the Setting icon that looks like a gear
- Scroll down to ‘Who Can …’ and select ‘Data Saver’
- Uncheck the Data Saver feature.
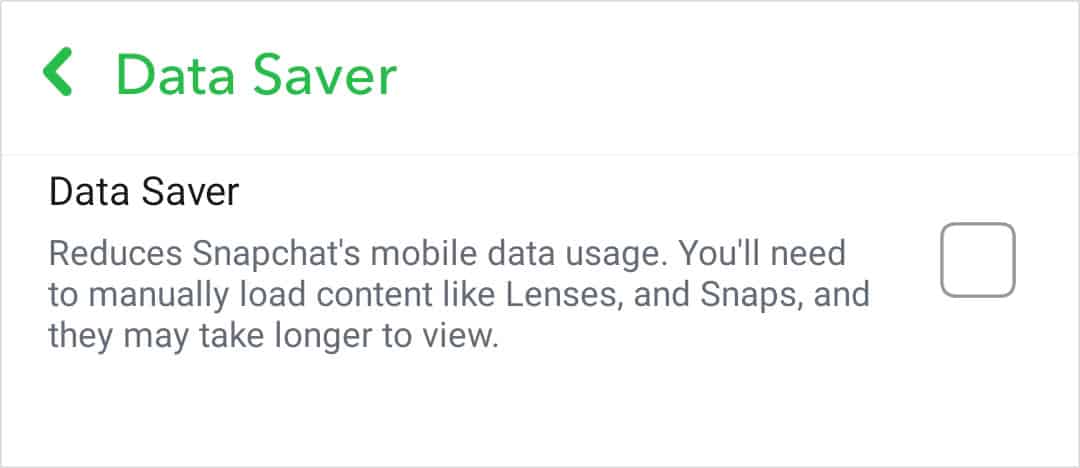
Reinstall Snapchat
Deleting and installing the application will fix something that went wrong in the previous installation process.
To delete Snapchat, on your home screen, long-press the app icon and select ‘Remove App’ on iOS and ‘Uninstall’ on Android. You can install the application back from Play Store or App Store.
Check internet connection
First, check your Internet connection is functioning properly. Make sure mobile data on your phone is turned on; if you are connected to wifi, check to see if it is working. Another is the way to turn Airplane mode on and then off. It will restart your network connection. In most cases, loading snaps are not just due to network issues.
Are you on a mobile network data plan? If so, take care to check your data plan as well. Your data plan may be about to expire, so be sure to check the expiration date of your plan as well. This is the first phase you require to inquire about when Snapchat is not loading on your phone. If there is no problem with the wifi connection, there may be a problem with the Domain Name System. Therefore, users need to change their DNS if it is not stable.
Make sure Snapchat’s servers are functioning.
You will be surprised to know that Snapchat‘s servers often cause the Snapchat “Tap to Load” glitch. Have you ever faced the infinite load icon and solved the problem in minutes? This is a typical case of Snapchat’s servers being down.
Whatever the cause, Snapchat is facing the same server issues as any other web application; if you suspect a problem on the Snapchat side, please visit the official website for more information
Clearing Conversation
In order for images and snaps to load properly, it may be helpful to clear the application’s conversations; Snapchat users often refrain from performing this step for fear of losing data. However, don’t worry, as clearing conversations does not delete any data or messages in the application.
Factory Reset
If nothing works, try a hard reset of the device. Resetting will delete all data on your phone, so be sure to make a backup. After resetting your device, you should be able to install and use the Snapchat app without any problems or errors.
Conclusion: Snap loading screen issue
Snapchat is the same social media application as WhatsApp, TikTok, Instagram, etc. Snaps are status updates from friends on Snapchat that appear for 24 hours, like WhatsApp statuses. Sometimes snaps do not load and stay on the Snapchat loading screen. The app will show a black screen without further movement when you tap to load a snap.
If you have problem then let us know. We will help you.
Read also, Best Orthodontists Near Me: How To Find The Right One