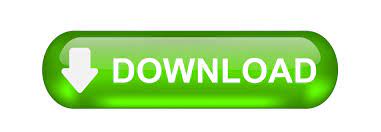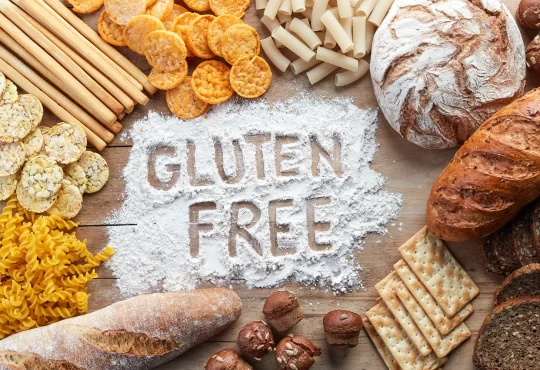Learn How to Reduce Outlook PST File Size without Outlook 2019, 2016, 2013?

To send and receive emails, almost everyone uses the Microsoft Outlook email programme. The PST file is used by users to keep messages, appointments, calendars, notes, and other data. However, the PST file can rapidly diminish in size, affecting Outlook’s functionality and speed. In this case, a user must split PST file size of the in order to handle data.
So, we thought about it and devised a manual and professional technique for how to reduce Outlook PST file size without Outlook 2019, 2016, or 2013. Continue reading to learn the best ways to reduce Outlook Mailbox size without deleting.
Common Errors Caused by a Large PST File
- The data file was not able to be added to the folder.
- The activity was unable to be finished.
- The Outlook PST file has reached its maximum size.
- There are errors in the file outlook.pst. Quit perspective and everything.
- The Outlook PST data file is inaccessible.
- An unexpected error occurred 4013, and so forth.
Why do users need to reduce the size of their Outlook PST files?
- To improve Microsoft Outlook’s performance and quickness.
- For proper control of the Outlook programme.
- To avoid corruption of MS Outlook PST files.
How to Reduce PST File Size Without Outlook 2019, 2016, or 2013?
Softaken’s PST Splitter Tool decreases PST file size and enhances Microsoft Outlook performance without impacting file size originality. You can immediately shatter the whole Outlook database, including contacts, calendars, journals, task notes, and much more, with this dependable programme. The programme is developing a user-friendly interface. As a result, even inexperienced users may use it to lower Outlook mailbox capacity without making any changes.
It allows you to lower the size of your PST files from 1 MB to 1 TB based on your needs. Also, divide huge PST files by year and create a separate file for each folder. The programme is capable of splitting both ANSI and UNICODE PST files. To use this fantastic programme to divide big PST files by date, year, size, folder, email id, and category, simply install it on your own PC. This programme is available for download on a local system. It is compatible with all versions of Microsoft Outlook, including Outlook 2019, 2016, 2013, 2010, 2007, and others. Furthermore, it supports all versions of the Windows operating system, including Windows 10, 8.1, 8, 7, and so on.
The primary characteristics of Softaken Split PST
- Divide any large PST file quickly.
- There are year, size, and folder categories available.
- Solve problems with huge Outlook PST files.
- All major versions of Outlook are supported.
- Make a new PST file to hold divided PST files.
- Splitting whole emails and their properties in a safe way.
- Interest email folders are modified.
- A live chat help option is available.
- Swift works with Windows 7, 8, 10, XP, and Vista.
- No files have been damaged.
- There were no PST files that were mishandled.
- Split PST is completely free.
- Solution for preventing big PST file corruption.
How to Make an Outlook PST File Smaller.
In this section, we will go through how to carry out the Outlook data file size reduction technique. To properly apply the procedure, you must simply follow all of them. Let’s get started:
- Split PST Pro must be installed on your computer.
- Add a PST file by clicking the Browse button.
- Size, folder, and year are all options for splitting.

- Using the Browse button, navigate to the Output directory.
- To begin the process of separating PST files, click Split Now.
Are You Looking For A Costless Method?
Many Microsoft Outlook users are looking for a manual way to reduce the size of their Outlook PST files. We have provided free techniques to minimise PST file size in Outlook. In the next section, we will discuss strategies for reducing Outlook mailbox size. Just go ahead and tackle this problem.
How to Reduce the Size of PST Files in Outlook 2019, 2016, and 2013
Unfortunately, Microsoft does not provide an in-built programme to minimise the size of an Outlook PST file. As a result, we’ll go through various manual methods for dividing a PST file into sections. Simply said, you must use any approach to solve your problem. Let’s get started:
Use the Archive Method to Reduce the Size of Outlook Data Files.
- Open the Microsoft Outlook programme on your PC.
- Next, select the appropriate PST file to be moved to a new PST file.
- Select Archive from the File menu.
- On your screen, a dialogue box will open. To proceed, you must now choose the Archive this folder and all subfolders options.
- From the list, select the appropriate folders to be moved.
- The ‘Archive things older than’ option will now appear. Choose any day from the calendar that meets your requirements.
- Finally, navigate to the chosen location to save the new PST file and label it appropriately. Then, click the OK button to complete the operation to minimise the size of PST.
Import / Export Method in Outlook 2010, 2013, 2016.
- Open Outlook on your local workstation to minimise the size of the Outlook PST file.
- You must browse to the File tab>>Account Settings>>Account Setting in the Menu option.
- Now, a dialogue box will appear; choose the Data Files tab >>Add button.
- From the ‘New Outlook Data File’ dialogue box, select Outlook Data File (.pst). Then click the OK button to create a new PST file.
- Following that, the user may examine the selected PST file in the Data Files section.
- Navigate back to File>Open>Import. The Import/Export window will then appear.
- You must select the Export option and then press the Next button. Select Outlook PST file and click the Next button.
- From the Export Outlook Data File dialogue box, select any folder item to export. To choose the subdirectory, tick the Include SubFolder option.
- To save the exported file data, navigate to the directory where you saved the freshly formed PST file. And then press the Finish button.
- You may also protect your data by creating a password. You can add or remove the password for a file based on your needs.
- A new PST file is created, which the user may access using Microsoft Outlook.
Move a folder to reduce the size of your Outlook Mailbox.
- First, launch MS Outlook on your local PC.
- Navigate to the File tab and choose New>>Outlook Data File ‘PST.’
- Now, a dialogue box will appear on your computer; choose the PST file and click the OK button.
- The dialogue box titled ‘Create Microsoft Personal Folder’ will then appear. Then, enter the name of the freshly produced PST file.
- Select one or more folders to be moved to the new PST file.
- To begin, go to the Edit Menu and pick the Move to Folder option.
- Following that, the ‘A Move items’ dialogue box will appear; click the New button.
- The ‘Create New Folder’ wizard will display here. You must name the folder appropriately.
- Select the ‘where to put the folder’ option. Then, choose New PST File>>click the OK button.
- Finally, place the components of the new PST in the newly created folder and press the OK button.
Final Decision
Microsoft Outlook is a well-known email client. However, users occasionally reported problems with PST files. As a result, it is critical to lower the size of the Outlook PST file. When users separate huge PST files and lower the size of PST files, it is easier to handle Outlook data files. Thus, in the preceding sections, we mentioned effective and dependable approaches and solutions for reducing Outlook PST file size. It may be used to compress PST files in Outlook 2019, 2016, 2013, 2010, and 2007 without losing data.