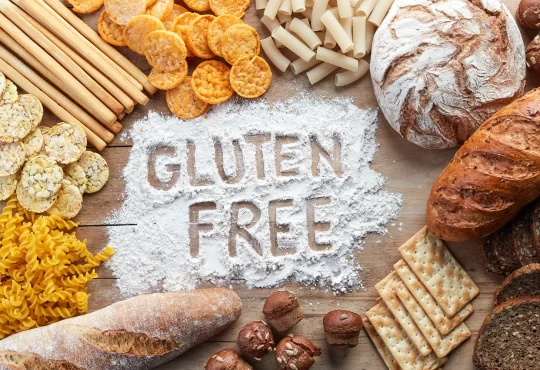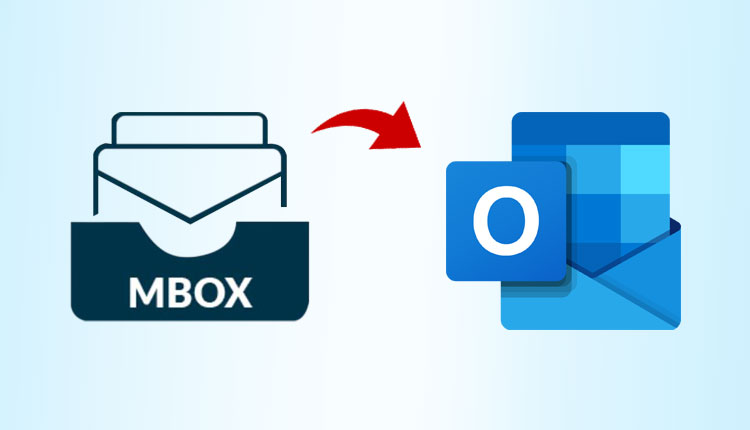
Although Outlook does not natively accept MBOX files, there are a few workarounds. If you’re familiar with the Thunderbird email client, you’ll have no trouble reading MBOX files in Outlook. If you’re wondering if this is possible, keep reading the helpful article to learn more about how to import MBOX files into Outlook using Thunderbird.
To begin, we suggest that you use Thunderbird as your email client because it is compatible with MBOX files. As an example, Thunderbird can read and write MBOX files. You should also be aware that Thunderbird is compatible with the EML file format. The Outlook client can open and save a wide variety of file types, including PST, OST, and MSG, in addition to reading and writing EML files.
Both Outlook and Thunderbird, two popular email clients, support the EML file format. If you’ve exported messages from Thunderbird to EML format, you may be able to import them into Outlook. If you follow these steps, opening MBOX files in Outlook will be a breeze. When you follow the instructions below, you should be able to obtain a firm grasp on how everything works.
How to Import MBOX Files into Outlook Using Thunderbird Account?
To begin convert MBOX files into Outlook, just export them as EML from your Thunderbird account. Using the Import/Export Wizard, you may add the extension to your Thunderbird account. Find out what you should do by reading the instructions below.
You may use ImportExportTools to convert MBOX files in Thunderbird into EML format.
ImportExportTools is a popular free add-on for Mozilla Thunderbird. This Thunderbird add-on is important for a wide range of tasks. It is necessary to have ImportExportTools installed on your computer in order to use this free add-on.
Setting up ImportExportTools in the Thunderbird Email Client entails: –
- Select Utilities in the submenu that appears when you click Tools >>. Select “Add-ons” from the menu to activate the available extensions.
- Finding your browser’s settings is as simple as clicking the gear symbol in the upper right corner of the menu bar.
- Click the Open button once you’ve located the importexporttools-3.3.0-sm+tb.xpi file in your Downloads folder.
- Next, click Install Now, and then select Restart Now from the choice that displays.
- Converting MBOX to EML in Thunderbird Implementing an Extra
- Go ahead and fire up Mozilla Thunderbird immediately. Select the location of the folder you wish to open, and then press the “Open” button.
- To access the ImportExportTools menu, select the folder with the right mouse button. Make a duplicate of each chat before converting it into an EML file.
- After deciding where to save your newly converted EML files, click the Select Folder button.
Every single one of your Thunderbird MBOX messages will be converted to EML after a short while. When it comes to managing and converting their inboxes, Thunderbird users have a number of alternatives to choose from. Unfortunately, MBOX files cannot be read by Outlook at this time. Observing these steps will ensure a positive outcome and will have you convert MBOX files into Outlook.
Alternate Methods Create EML Files from Thunderbird MBOX Archives
- Think about using Mozilla Thunderbird’s “Save As” function.
- Once the list of emails has appeared, choose the ones you wish to convert and then click “Convert.”
- Using the keyboard shortcut Ctrl + A, you may select all of the messages in a certain inbox.
- A drop-down menu will appear, allowing you to choose all of the messages at once.
- When you choose several emails and then click “Save As,” a menu will appear.
- If you already know where you want to save your EML files, you can skip this step and just select that folder by clicking the Pick Folder button.
Choose “Save Selected Message” from Thunderbird’s File menu to save an email.
- Pick all emails by using CTRL+A, or select individual emails by pressing CTRL and checking the boxes next to their addresses.
- By right-clicking on a message and selecting “Save Selected Message” from the resulting menu, you may save only that one. Selecting the EML Format option from this menu will save the current message in its current format.
- Select the folder where you’d like the freshly generated EML files to be saved by clicking the “Select Folder” button.
Any of the aforementioned methods can be used to export Thunderbird MBOX to EML files. The next step after creating EML files is to import them into your Outlook account. Below you’ll see the steps you need to do to move your email from Thunderbird to Outlook.
When using Outlook, how do I upload an EML file?
It is important to consider both the number and placement of the EML files before beginning the import into Outlook. There are several options for importing EML files into Outlook. All versions of Outlook up to and including Outlook 2019 work with these tools. It is time to take a close look at each of these components.
Make sure you have a backup copy of any EML files you intend to use before performing any of these procedures.
The EML File Upload Process in Outlook
In any of the following cases, this method can be utilised to great effect thanks to its ease of implementation:
For this to work, the system must have a dedicated folder for EML files, and only the Outlook email client should be present.
Explaining the many contexts in which this strategy may be useful and the steps involved would be quite instructive.
- A Microsoft Outlook app should automatically launch.
- The EML files are stored in a folder, which may be accessed by clicking on the icon corresponding to that folder.
- To import an EML file into Microsoft Outlook, just drag the file to the “mailbox” folder.
- Each newly created folder containing EML files requires this procedure to be repeated.
- In Outlook, you can now easily open and explore EML files.
- The previously described drag-and-drop method can only be used to import EML files into Outlook; email attachments cannot be imported in this fashion.
These steps will show you how to transfer messages from Thunderbird to Outlook using the EML format. If you want to open MBOX file in Outlook account, you need first read through the whole set of instructions that have been provided above.
If you’re becoming worn out by the manual approach, you might want to consider the direct way we’ll go through below.
Import MBOX Files into Outlook 2019, 2016, and Other Versions Quickly and Easily.
One of the best ways to import MBOX into Outlook is to use a dedicated MBOX conversion application. This programme may be used to import MBOX files into Outlook by converting them to PST. Thunderbird, SeaMonkey, Postbox, and Entourage are just some of the email clients that can export their messages to the MBOX format, and they’re all supported. To make your data migrating process easier, use this software.
Conclusion
The good news is that you can use a number of fantastic alternatives to Outlook to read MBOX files. Even though it may take more time, the manual approach is an option. The automated approach is also an option because it is straightforward and easy to grasp. Take a look at both options and pick the one you think is better.
You May Also Check Out