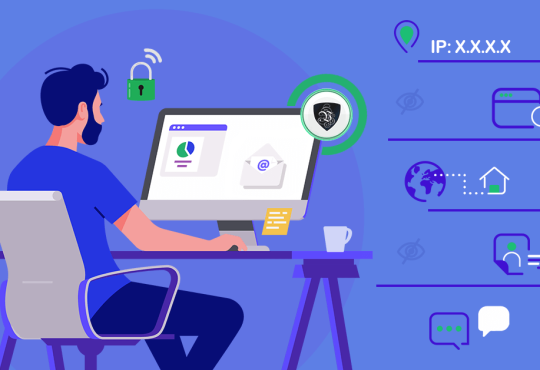Windows can turn your PC Wi-Fi(or work area) into a remote area of interest, permitting different gadgets to
interface with it. With Internet Connection Sharing, it can impart your Internet association with those associated
gadgets. Here’s the means by which the entire thing works. On account of a secret virtual Wi-Fi connector highlight
in Windows, you can even make a Wi-Fi area of interest while you’re associated with another Wi-Fi organization,
sharing one Wi-Fi association over another.
In the organization associations window, right-click your Wireless organization and select “Properties” from the
setting menu. Switch over to the “Sharing” tab and empower the “Permit other organization clients to interface
through this current PC’s Internet association” checkbox. Feel free to clear the “Permit other organization clients to
control or debilitate the common Internet association” checkbox while you’re busy and afterward click the “Alright”
button.
Enter a name and passphrase for the organization and it’ll show up in the rundown of remote organizations. Select it
and your PC will disengage from its present Wi-Fi organization and begin facilitating a specially appointed
organization your different gadgets can associate with.
The capacity to share your PC’s wired Internet association with remote gadgets is coordinated into Windows 7’s
organizing interface through something many refer to as an impromptu organization. An impromptu organization is
truly a basic, direct organization association between gadgets. For this situation, you’ll be making a specially
appointed organization between your PC’s remote association and any remote gadgets you need to interface. You
simply need to ensure that your wired association is set up and that the PC has Wi-Fi accessible.
Transform Your PC into a Wi-Fi Hotspot the Easy Way
In the event that you can’t get the inherent Windows Wi-Fi area of interest working, you should have a go at utilizing
Connective Hotspot all things being equal — it’s a how to turn on WI-FI on laptop area of interest with huge loads of
alternatives and a decent interface. Connective Hotspot is incredible in case you’re at a lodging that charges for
every gadget, or in case you’re on a plane and you associate your PC yet don’t have any desire to pay more to
interface your telephone. In the event that you pay for the Pro form you can even utilize your PC as a Wi-Fi repeater
or a wired switch, or offer a fastened association off your telephone It’s truly all the more a force client device, yet in
case you’re searching for a decent arrangement, Hotspot is allowed to test, and the essential variant is free for
certain impediments. Make certain to empower the “Permit other organization
clients to associate through this present PC’s Internet association” checkbox so your PC will impart its wired Internet
association with the gadgets associated with your PC over the impromptu organization.
Offer a Wired or Wireless Internet Connection in Windows 10
In the event that you’re running Windows 10 with the Anniversary Update introduced, you’re in karma. With that
update, Windows currently has a solitary switch for transforming any PC with Wi-Fi into an area of interest, and it
doesn’t make any difference whether the Internet association you need to share is wired or remote. In the first place,
fire up Settings by squeezing Windows+I on your console. On the principle Settings page, click “Organization and
Internet.”
On the Network and Internet page, on the left-hand side, click “Portable area of interest.” On the right-hand side,
turn on the “Offer my Internet association with different gadgets” switch. On the off chance that you need some
different option from the default network name and secret key, click the “Alter” button. In the Edit window, type
whatever organization name and secret phrase you need to utilize and afterward click “Alright.”
Furthermore, that is all you truly need to do in Windows 10. It’s extraordinary compared to other new highlights of
the Windows 10 Anniversary Update, despite the fact that it carried out with moderately little display. In the event
that you experience issues with this element, here are some potential investigating steps.
Offer a Wired Internet Connection in Windows 7
The capacity to share your PC’s wired Internet association with remote gadgets is coordinated into Windows 7’s
organizing interface through something many refer to as an impromptu organization. An impromptu organization is
truly a basic, direct organization association between gadgets. For this situation, you’ll be making a specially
appointed organization between your PC’s remote association and any remote gadgets you need to interface. You
simply need to ensure that your wired association is set up and that the PC has Wi-Fi accessible.
Note that when you set up a specially appointed organization utilizing your PC’s Wi-Fi, it will cripple any current
association that utilizes that Wi-Fi connector. That is the reason this strategy possibly works if your web is coming
from an Ethernet source. On the off chance that you’ve never set up an organization like this, make certain to peruse
our full manual for sharing an Internet association through a specially appointed organization. So, however, you’ll
open the Manage Wireless Networks window (you can discover it by opening beginning and looking for “remote”),
click the Add catch, and afterward click “Make a specially appointed organization”.
Enter a name and passphrase for the organization and it’ll show up in the rundown of remote organizations. Select it
and your PC will disengage from its present Wi-Fi organization and begin facilitating a specially appointed
organization your different gadgets can associate with. Make certain to empower the “Permit other organization
clients to associate through this present PC’s Internet association” checkbox so your PC will impart its wired Internet
association with the gadgets associated with your PC over the impromptu organization.
Offer a Wired Internet Connection Wi-Fi in Windows 8
Sadly, Windows 8 stripped away the graphical interface for setting up an impromptu organization, so it’s not exactly
as simple to set up for what it’s worth in Windows 7 or 10. The hidden component is as yet present, however. You
simply need to turn to a little order line guile. In the first place, you’ll need to ensure your current remote
organization is imparted to other organization clients. Press Windows+R on your console to open the Run exchange
box, type “ncpa.cpl”, and afterward hit Enter.
In the organization associations window, right-click your Wireless organization and select “Properties” from the
setting menu. Switch over to the “Sharing” tab and empower the “Permit other organization clients to interface
through this current PC’s Internet association” checkbox. Feel free to clear the “Permit other organization clients to
control or debilitate the common Internet association” checkbox while you’re busy and afterward click the “Alright”
button.
Then, you’ll need to dispatch the Command Prompt with regulatory advantages. Right-click in the base left of your
screen (or hit Windows+X) and afterward select “Order Prompt (Admin)” on the Power Users menu that shows up.
On the off chance that you see PowerShell rather than Command Prompt on the Power Users menu, that is a switch
that happened with the Creators Update for Windows 10. It’s not difficult to switch back to showing the Command
Prompt on the Power Users menu on the off chance that you need, or you can check PowerShell out. You can do
basically everything in PowerShell that you can do in Command Prompt, in addition to a great deal of other valuable
things.