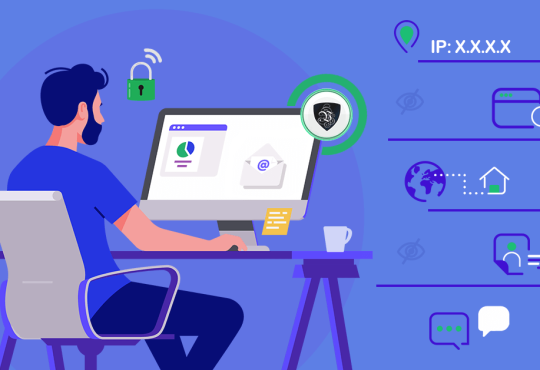Using the new generation WiFi 6 standard, the Netgear EAX20 mesh extender AX1800 is designed to provide fantastic WiFi power, high speed, and more coverage. Do the Netgear EAX20 Setup using mywifiext.net and you can do you extender work with the help of IP address of your extender which is 192.168.1.250. With the Netgear EAX20 extender, you can get higher WiFi speed even in the farthest end of your home.
The mesh extender’s 4-stream WiFi and more spatial streams, which have more usable bandwidth and less congestion, will benefit both of your wired devices. For medium-sized households, the EAX20 Extender is ideal.
You can get full information for setup of Netgear EAX20 extender here.
Netgear EAX20 AX1800 Manual Setup
Manual Setup of the EAX20 4-Stream WiFi Mesh Extender
To manually configure the AX1800 4-stream WiFi mesh extender, follow the steps below:
- Connect to the internet your Netgear AX1800 dual-band WiFi mesh extender model EAX20.
- Position the WiFi extender close to your router.
- Finally, connect the extender to a power source.
- Wait for the Power LED to turn green.
- Press the Power button if the Power LED does not light up.
- Connect your Netgear EAX20 WiFi range extender using a WiFi or Ethernet link.
- Enter www.mywifiext.net into a web browser on a computer or mobile device.
If mywifiext.net is not working on your machine, please contact our experts as soon as possible.
- The Netgear EAX20 Login page appears.
- Now connect your extender to an existing WiFi
- Adjust the length of your extender.
- If you can’t connect, move the extender closer to your router and try again before the Connection Status LED turns white.
- After you’ve found the best location for your extender, connect your client computers to the extender WiFi network.
If you’re still having trouble configuring your Netgear EAX20 AX1800 Extender, please contact our highly trained technicians.
Firmware Update for Netgear EAX20 | AX1800
Is your WiFi extender suddenly behaving oddly? Is it still not getting the required speed despite a good Netgear WiFi extender setup? If this is the case, you can upgrade the firmware on your Netgear extender right away. The following steps will guide you through the process of upgrading the firmware on a Netgear EAX20:
- To begin, ensure that your AX1800 WiFi extender is turned on.
- Plug the extender into your router.
- Next, launch your preferred web browser.
- Type mywifiext.net into the address bar and press enter.
- Log in to your extender using the username and password.
- Go to the configuration menu and select Firmware Upgrade to upgrade the firmware.
- Finally, press the Check button.
If a new firmware version is available, choose yes to upgrade the Netgear EAX20 AX1800 firmware.
- Give the Netgear extender AX1800 some time to properly upgrade its firmware.
That concludes our discussion. Your extender’s firmware has been updated. If you encounter any difficulties, please do not hesitate to contact our experts.
Using the new generation WiFi 6 standard, the Netgear EAX20 mesh extender AX1800 is designed to provide fantastic WiFi power, high speed, and more coverage. Do the Netgear EAX20 Setup using mywifiext.net and you can do you extender work with the help of IP address of your extender which is 192.168.1.250. With the Netgear EAX20 extender, you can get higher WiFi speed even in the farthest end of your home.
The mesh extender’s 4-stream WiFi and more spatial streams, which have more usable bandwidth and less congestion, will benefit both of your wired devices. For medium-sized households, the EAX20 Extender is ideal.
You can get full information for setup of Netgear EAX20 extender here.
Netgear EAX20 AX1800 Manual Setup
Manual Setup of the EAX20 4-Stream WiFi Mesh Extender
To manually configure the AX1800 4-stream WiFi mesh extender, follow the steps below:
- Connect to the internet your Netgear AX1800 dual-band WiFi mesh extender model EAX20.
- Position the WiFi extender close to your router.
- Finally, connect the extender to a power source.
- Wait for the Power LED to turn green.
- Press the Power button if the Power LED does not light up.
- Connect your Netgear EAX20 WiFi range extender using a WiFi or Ethernet link.
- Enter www.mywifiext.net into a web browser on a computer or mobile device.
If mywifiext.net is not working on your machine, please contact our experts as soon as possible.
- The Netgear EAX20 Login page appears.
- Now connect your extender to an existing WiFi
- Adjust the length of your extender.
- If you can’t connect, move the extender closer to your router and try again before the Connection Status LED turns white.
- After you’ve found the best location for your extender, connect your client computers to the extender WiFi network.
If you’re still having trouble configuring your Netgear EAX20 AX1800 Extender, please contact our highly trained technicians.
Firmware Update for Netgear EAX20 | AX1800
Is your WiFi extender suddenly behaving oddly? Is it still not getting the required speed despite a good Netgear WiFi extender setup? If this is the case, you can upgrade the firmware on your Netgear extender right away. The following steps will guide you through the process of upgrading the firmware on a Netgear EAX20:
- To begin, ensure that your AX1800 WiFi extender is turned on.
- Plug the extender into your router.
- Next, launch your preferred web browser.
- Type mywifiext.net into the address bar and press enter.
- Log in to your extender using the username and password.
- Go to the configuration menu and select Firmware Upgrade to upgrade the firmware.
- Finally, press the Check button.
If a new firmware version is available, choose yes to upgrade the Netgear EAX20 AX1800 firmware.
- Give the Netgear extender AX1800 some time to properly upgrade its firmware.
That concludes our discussion. Your extender’s firmware has been updated. If you encounter any difficulties, please do not hesitate to contact our experts.
Using the new generation WiFi 6 standard, the Netgear EAX20 mesh extender AX1800 is designed to provide fantastic WiFi power, high speed, and more coverage. Do the Netgear EAX20 Setup using mywifiext.net and you can do you extender work with the help of IP address of your extender which is 192.168.1.250. With the Netgear EAX20 extender, you can get higher WiFi speed even in the farthest end of your home.
The mesh extender’s 4-stream WiFi and more spatial streams, which have more usable bandwidth and less congestion, will benefit both of your wired devices. For medium-sized households, the EAX20 Extender is ideal.
You can get full information for setup of Netgear EAX20 extender here.
Netgear EAX20 AX1800 Manual Setup
Manual Setup of the EAX20 4-Stream WiFi Mesh Extender
To manually configure the AX1800 4-stream WiFi mesh extender, follow the steps below:
- Connect to the internet your Netgear AX1800 dual-band WiFi mesh extender model EAX20.
- Position the WiFi extender close to your router.
- Finally, connect the extender to a power source.
- Wait for the Power LED to turn green.
- Press the Power button if the Power LED does not light up.
- Connect your Netgear EAX20 WiFi range extender using a WiFi or Ethernet link.
- Enter www.mywifiext.net into a web browser on a computer or mobile device.
If mywifiext.net is not working on your machine, please contact our experts as soon as possible.
- The Netgear EAX20 Login page appears.
- Now connect your extender to an existing WiFi
- Adjust the length of your extender.
- If you can’t connect, move the extender closer to your router and try again before the Connection Status LED turns white.
- After you’ve found the best location for your extender, connect your client computers to the extender WiFi network.
If you’re still having trouble configuring your Netgear EAX20 AX1800 Extender, please contact our highly trained technicians.
Firmware Update for Netgear EAX20 | AX1800
Is your WiFi extender suddenly behaving oddly? Is it still not getting the required speed despite a good Netgear WiFi extender setup? If this is the case, you can upgrade the firmware on your Netgear extender right away. The following steps will guide you through the process of upgrading the firmware on a Netgear EAX20:
- To begin, ensure that your AX1800 WiFi extender is turned on.
- Plug the extender into your router.
- Next, launch your preferred web browser.
- Type mywifiext.net into the address bar and press enter.
- Log in to your extender using the username and password.
- Go to the configuration menu and select Firmware Upgrade to upgrade the firmware.
- Finally, press the Check button.
If a new firmware version is available, choose yes to upgrade the Netgear EAX20 AX1800 firmware.
- Give the Netgear extender AX1800 some time to properly upgrade its firmware.
That concludes our discussion. Your extender’s firmware has been updated. If you encounter any difficulties, please do not hesitate to contact our experts.