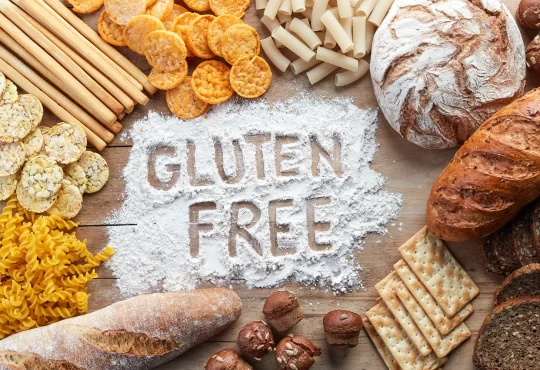The always-on display feature is popular among smartphone users as it enables them to view important information without having to unlock their phones. However, until recently, iPhones did not have this feature. However, with the release of the iPhone 13 series, Apple has introduced the always-on display feature on iPhones. In this guide, we will walk you through the steps to enable and use the always-on display feature on your iPhone.
What is the always-on display feature on iPhone?
The always-on display feature on iPhone is a feature that allows the user to view important information on their phone without having to unlock it. When the feature is enabled, the phone’s display remains on even when the phone is locked and displays certain information, such as the time, date, battery level, and incoming notifications.
The display dims when the phone is not in use and brightens up when the user interacts with it. This feature is especially useful for quickly checking the time or incoming notifications without unlocking the phone. However, it is only available on the iPhone 13 series and later models. Which iPhone models support the always-on display feature?
How to enable the always-on display feature on iPhone?
To enable the always-on display feature on iPhone, follow these steps:
- Open the Settings app on your iPhone.
- Scroll down and tap on “Display & Brightness.”
- Tap on “Always-On Display.”
- Toggle the switch next to “Always-On Display” to “On.”
Once enabled, you can customize the clock, notifications, and battery display by tapping each option and making changes as desired. Remember that enabling the always-on display feature may slightly reduce battery life. Still, it can be useful for quickly accessing important information without unlocking your phone.
- The always-on display feature on iPhone is a feature that allows the user to view important information on their phone without having to unlock it.
- The always-on display feature is only available on the iPhone 13 series and later models.
- To enable the always-on display feature on iPhone, go to Settings > Display & Brightness > Always-On Display and toggle the switch to “On.”
- Users can customize the clock, notifications, and battery display on the always-on display feature.
- To turn off the always-on display feature, go to Settings > Display & Brightness > Always-On Display and toggle the switch to “Off.”
- To save battery life, users can turn off the always-on display feature or reduce the display’s brightness.
- Tips for using the always-on display feature include using a dark background, a clear case, and disabling unnecessary notifications.
Tips and tricks for using the always-on display feature on iPhone.
Here are some tips and tricks for using the always-on display feature on iPhone:
- Customize your clock display: You can customize your clock display by selecting from various clock styles and colors. Go to Settings > Display & Brightness > Always-On Display > Clock and select your preferred clock style to do this. You can also adjust the clock’s size, position, and color.
- Adjust the display time: By default, the always-on display feature will turn off after 10 seconds of inactivity to conserve battery life. However, you can adjust the display time by selecting the desired display time by going to Settings > Display & Brightness > Auto-Lock.
- Choose which notifications to display: You can choose which notifications to display on the always-on display by going to Settings > Display & Brightness > Always-On Display > Notifications. From there, you can select which app notifications you want to see on the always-on display.
- Use raise to wake: With the always-on display feature enabled, you can use the raise to wake feature to view the full lock screen quickly. To enable this feature, go to Settings > Display & Brightness > Raise to Wake and toggle the switch to “On.”
- Save battery by using low power mode: If you’re concerned about battery life, you can use low power mode to extend your phone’s battery life while still using the always-on display feature. Go to Settings > Battery > Low Power Mode and switch to “On.”
Overall, the always-on display feature on iPhone can be a useful tool for quickly checking the time, date, and notifications without having to unlock your phone. You can make it work for you and your needs with a little customization.
How to turn off the always-on display feature to save battery life.
If you want to turn off the always-on display feature on your iPhone to save battery life, you can follow these steps:
- Open the Settings app on your iPhone.
- Scroll down and tap on “Display & Brightness.”
- Tap on “Always-On Display.”
- Toggle the switch next to “Always-On Display” to “Off.”
Once you turn off the always-on display feature, your phone’s display will no longer remain on when the phone is locked. Instead, it will only turn on when you interact with the phone by tapping on the screen, pressing a button, or using a gesture. This can help extend your phone’s battery life, especially if you are not using the always-on display feature frequently or in a situation where you need to conserve battery. If you want to turn the feature back on, follow the same steps and toggle the switch back to “On.”
How to customize the notifications display on the always-on display feature
To customize the notifications display on the always-on display feature on your iPhone, follow these steps:
- Open the Settings app on your iPhone.
- Scroll down and tap on “Display & Brightness.”
- Tap on “Always-On Display.”
- Tap on “Notifications.”
Choose which app notifications are displayed on the always-on display feature. You can toggle the switch next to each app to turn notifications on or off. You can also rearrange the order in which the notifications appear on display by tapping and holding the three horizontal lines next to the app name and dragging it to the desired position.
Display notification icons only or show additional information, such as the app name, sender, and message content. To customize the information for each notification, tap on the app name and choose the desired display settings.
Remember that not all apps are compatible with the always-on display feature and may not appear in the list of available notifications. Additionally, enabling too many notifications on the always-on display feature can reduce battery life, so choosing only the most important notifications to display is recommended.
What are the requirements to use the always-on display feature on iPhone?
The Always-On Display feature is available on iPhone models with an OLED display, starting with the iPhone X and newer models. These models include:
- iPhone X
- iPhone XS
- iPhone XS Max
- iPhone XR
- iPhone 11
- iPhone 11 Pro
- iPhone 11 Pro Max
- iPhone 12
- iPhone 12 mini
- iPhone 12 Pro
- iPhone 12 Pro Max
- iPhone 13
- iPhone 13 mini
- iPhone 13 Pro
- iPhone 13 Pro Max
In addition to having one of these models, you must also be running iOS 15 or later. Finally, you need to enable the Always-On Display feature in your iPhone’s settings, which you can find by going to Settings > Display & Brightness > Always-On Display. From here, you can choose when the feature is active, such as only when your iPhone is facing down, and customize the information displayed on the screen.
Conclusion,
The always-on display feature is a great addition to the iPhone. Allowing users to view important information on their phones without unlocking them. The feature is only available on the iPhone 13 series and later models, but it is a great reason to upgrade to the latest iPhone. With the steps provided in this guide, you can easily enable it. And customize the always-on display feature on your iPhone and take advantage of its many benefits.
FAQs:
Which iPhone models support the always-on display feature?
The always-on display feature is only available on the iPhone 13 series and later models.
How do I enable the always-on display feature on iPhone?
To enable the always-on display feature on iPhone, go to Settings > Display & Brightness > Always-On Display and toggle the switch to “On.”
How do I turn off the always-on display feature on my iPhone?
To turn off the always-on display feature