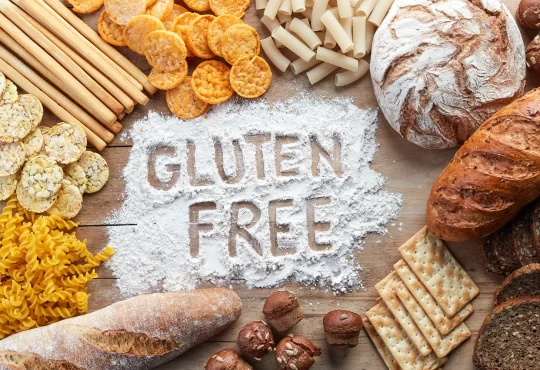Summary: In this article, we will discuss efficient ways to transfer PST emails to Gmail account. If you are among those who are looking for a secure way to upload PST file into Gmail webmail account, then read the complete write-up. At the end of the blog, you will easily move emails from PST file into Google Mail account account.
The popularity of G Suite (now Google Workspace) is growing, and many desktop email clients, such as Microsoft Outlook, are eager to transition totally to this powerful cloud platform. The following are some of the most appealing features of the G Suite platform for users who are driving this migration trend.
- Cloud computing platform
- Options for advanced data security
- A large number of add-ons and connectors are available.
- Cost-efficient
- dependable email service
- Labelling, filtering, and data organising that is more efficient
- And Many more
The PST file format is used by Microsoft Outlook. Because of its extensive scheduling and coordination capabilities, it is one of the most extensively used communication managers for both personal and business use.
Why Move Outlook PST File to Gmail Account
But why should you import PST to Gmail? Converting PST files to Gmail, on the other hand, offers its own set of advantages. The following are some of the advantages of this conversion:
- Google used to offer a lot of free storage and keeps expanding it.
- With just one Gmail account, you can quickly login into a variety of apps.
- A chat messenger with stickers is included in the system.
- The user interface and folder structure are straightforward to understand, making management simple.
- Data is quickly synchronised across all devices and operating systems, including Windows and Mac.
- Contacts may be readily downloaded and archived on a regular basis.
- Using the phone number or any easy way, the recovery procedure is straightforward.
- Gmail is also a very safe tool to use.
Now as we discuss the reason behind this transferring process, let’s move ahead and know the different way to transfer PST emails to Gmail account with complete mailbox data.
Method to Upload PST Emails Into Gmail Webmail Account
User can perform the PST to Gmail transfer process in two ways. Either you can use a manual approach or opt for a secure third-party solution.
#1. Manually Transfer PST File to Gmail Account
#2. Directly Move PTS to Gmail Without Outlook
Let’s without any further delay, move ahead and know the process of PST to Gmail transfer process. Check both the solutions and decide which one is best suited for you and use it to move Outlook emails to Google Mail account.
Note: If want to move PST emails to Gmail account instantly, then use SysConverter for PST software. This tool easily transfer all .pst file emails in a few simple clicks.
Method 1: Manual Approach to Transfer PST to Gmail Account
This manual process can be performed in two ways. Let’s see what are they.
Solution 1: Through GWMMO Tool
The GWMMO (Google Workspace Migration for Microsoft Outlook) Tool allows users to import Outlook PST files into Gmail, including calendars, journals, notes, contacts, and other items. This approach is your best bet if you’re looking for a way to successfully import PST to Google Workspace account. To finish the import operation with this utility, follow the steps listed below.
1. To get Google Workspace Migration for Microsoft Outlook, open your browser and type “Google Workspace Migration for Microsoft Outlook.”

2. Run the utility when it has been installed.
3. To continue, type in your email address and then click Continue.
4. Sign in using your Gmail password and then click Next.
5. Then, for your Sign In, GWMMO will request permissions. Scroll down to the Allow icon and click it.
6. A notification confirming the authorization grant will show here.
7. Select PST file(s) from the drop-down menu in the new tab, then click Next.
8. Next, select the PST file you want to import into Gmail.
9. Then, depending on your needs, mark the migration choices and click the Migrate button.
10. The migration procedure will begin now. The migration time is determined by the size of the selected Outlook PST file.
11. A prompt tab will appear after the process is complete. To complete, click the OK icon.
You will be able to read your Outlook PST email files in your Gmail account if you follow all of the preceding procedures correctly.
Solution 2: Using Gmail Outlook Configuration
This process will be divided into two different stages. Let’s check out what are they.
Step 1: Setup Up Your Gmail Account
1. Go to your Gmail account and sign in.
2. Select the gear icon in the upper-right corner.
3. Select Setting Options.

4. Select the Forwarding and POP/IMAP tab from the Settings menu. POP/IMAP Forwarding and Forwarding
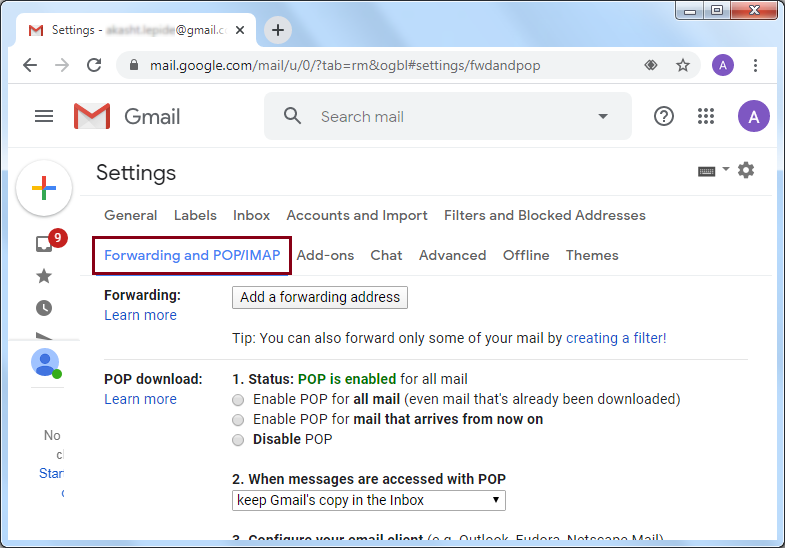
5. Enable IMAP in the IMAP Access section.
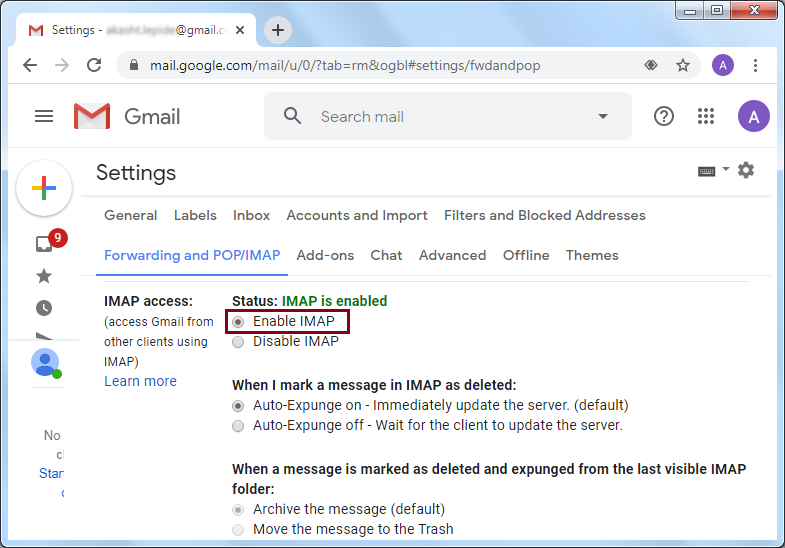
6. Click the Save Changes button.
7. Go to https://settings.google.com/security/lesssecureapps. For less secure programmes, select the Turn On option. For less secure apps, enable the option.
Step 2: Integrate Gmail with Outlook
Now that you’ve done that, it’s time to learn how to integrate Gmail with Outlook. If you have Office 365, open Outlook and perform the following steps:
1. Select File >> Add Account.
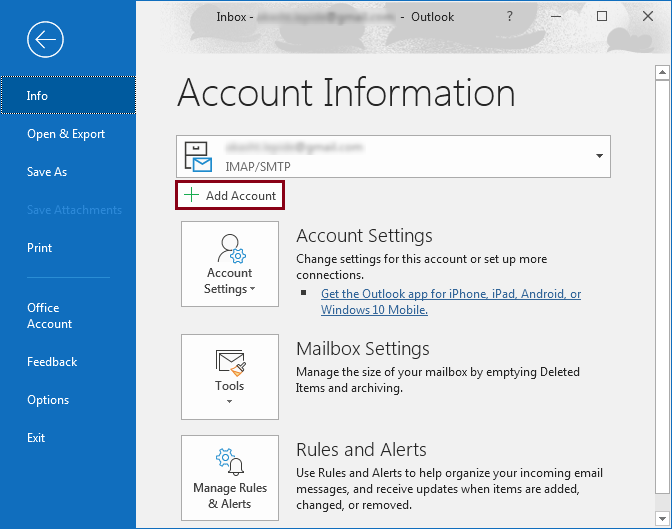
2. Click Connect after entering your email address.
3. Click Connect again after entering the password.
4. Outlook will tell you that your Gmail account has been successfully configured. To complete the procedure, click Done.
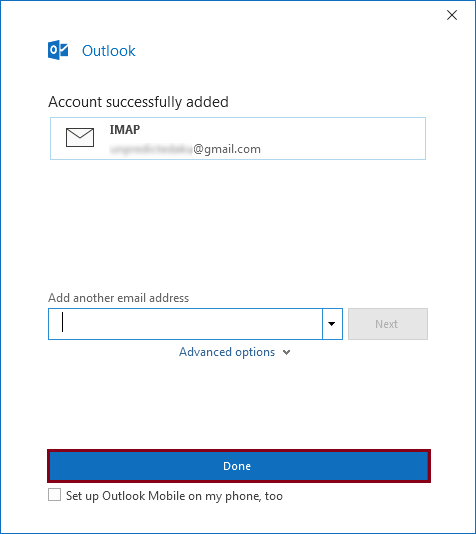
5. Gmail is now configured in Outlook.
6. Now move the PST file into Gmail account using the drag & drop function. But firstly you need to import the PST file into Outlook interface. After that, you can transfer PST emails to Gmail account with ease.
All of the procedures listed above contribute to the successful import of PST files to a Gmail account. They are manual procedures with some limitations in their use. They are time-consuming since the import procedure might take hours or even days to complete. Furthermore, they are not suitable for beginning users because proper execution requires considerable technical knowledge.
Method 2: Instantly Transfer PST Emails to Gmail Account Using Professional Tool
Although the manual technique has its advantages, it might be unresponsive at times or fail to provide the intended results. This needs the use of a programme or software to assist in the mechanical migration of PST files to Gmail. PST Converter tool comes in helpful in this regard. It is simply accessible and simple to utilise. Also has a number of advantages. It is the finest tool that not only transfers PST emails to Gmail but also convert PST to MBOX, PDF, CSV, HTML, and many other file formats.
Along with that, you will get email filter options, maintain mailbox hierarchy, selective email import, and many other amazing features. With its advanced technology, you can also import PST to Yahoo, Yandex, and all other webmail accounts in the same interface.
Steps to Transfer PST Emails to Gmail Account with Attachemnts
Follow the given instructions and move emails from Outlook PST file into Gmail webmail account. Let’s check the working process of this utility.
Step 1. Install and Run the software on your Windows-based OS system.
Step 2. After that select Open >> Email Data File >> PST File >> Select File from Folder.
Step 3. Click on Export and select Gmail as a saving option from the given list.
Step 4. In the last step, enter your Gmail email address and password. At last hit on the save button.
Note: Enable Less Secure App and enter the following details
Incoming Mail (IMAP) Server – imap.gmail.com
Requires SSL: Yes Port: 993
Outgoing Mail (SMTP) Server – smtp.gmail.com
Requires SSL: Yes Requires TLS: Yes (if available)
Requires Authentication: Yes
Port for SSL: 465
Port for TLS/STARTTLS: 587
Here complete the transfer process. Now you can access your Outlook PST emails into Gmail account without any hassle.
Conclusion:
We’ve shown you how to successfully transfer PST emails into Gmail account. Users tend to switch from Outlook to Gmail for a variety of reasons. Both manual approaches can be used to aid in the migrating process. If these approaches do not work for you, you can use an automatic professional third-party PST to Gmail Migration Tool. It will easily accommodate your migration requirements.