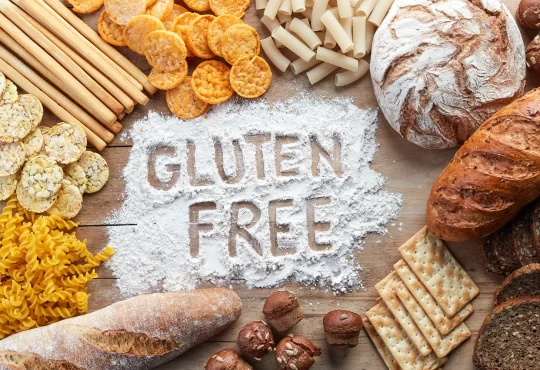There are instances when you open your Mac and the display becomes white. I’m afraid you’re right; today is definitely a bad omen. The infamous “white screen of death” appears. You may worry that your Mac is damaged if the screen suddenly turns white. To tell you the truth, it’s not. Actually, it can be fixed without visiting the Apple Store or buying a new computer.
What causes a Mac to freeze, and how to solve it, are all topics we’ll cover in this post.
The White Screen of Defeat on my Mac.
That white screen on the Mac is a strong indicator that there is something wrong with your laptop. Not being able to access your Mac when this happens. How come though?
Expert advice: Run a scan of your Mac to identify any performance problems. Junk files, malicious apps, or security threats.
After an unexpected macOS upgrade, the white screen of death often appears. It can also show up if you try to install an incompatible Mac driver or if an app update fails.
Do I need to replace my Mac if the screen is white? No. This is your Mac informing you that it is currently engaged in some other activity. And would like to finish up before interacting with you.
The White Screen of Death and Your Mac: A Fix
So, your Mac’s starting resulted in a blank white screen. So, now what do you do? Don’t freak out; just give the strategies a shot. Perfectpcserver.com ensures more detail about the white screen of death on your Mac. Your Mac’s white startup screen should disappear after trying one of these solutions.
#1: Double-Check the Surrounding Area
There are situations when your computer isn’t at fault for the white screen. Any device that you plug into your Mac from the outside can serve this purpose.
Some victims have said that this happens to them frequently after updating their Macs. Or when they attach an external disc. In some situations, your Mac may become muddled while attempting to install updates.
Printing devices and similar accessories could potentially be at fault. Perhaps the white screen is the result of a problem with their connections or incompatibility with their hardware.
The first step in troubleshooting a problem with a Mac is always to remove any and all peripherals. However, the power source is not included. Next, power down your Mac. Please give it a few moments before you try to restart it.
If it now starts up normally, the problem must have been caused by something external. If you want to find out which gadget is causing the problem, plug it in one by one. time.
There’s also the potential that your Mac’s battery died just as a program or peripheral performed an update. Having a blank white screen appear is one possible result. Apps that monitor your battery life and give you advance warning. When it’s getting low or time to switch to low power mode are essential for avoiding these sorts of situations.
#2: Clean your Mac by booting into Safe Mode.
Many people consider Safe Mode a lifesaver in times of crisis. When you switch to this option, your Mac will start up with only the barest minimum of programs and services. It’s a common tool for checking systems and blocking apps from running on boot.
The objective is to start your Mac without any peripherals, such as printers, that may slow it down.
Here’s what you need to do to start up in Safe Mode:
- Turn off your Mac computer.
- Click the Power button to power it on.
- Click and hold the Shift key straight immediately.
- Once an Apple logo displays, drop the Shift key.
- If everything went well, your Mac is now operating in Safe Mode.
Assuming you were able to get your Mac into Safe Mode. The next step is to utilize an Outbyte macAries and give it control. Clear the Mac of unneeded files and apps with the utility.
#3: Try a PRAM/NVRAM reset.
Often, your Mac’s configurations are to fault for the white screen that you are experiencing. These settings are kept in the PRAM/NVRAM sector of your device’s storage. Although this partition is only a small portion of your Mac’s total RAM. It is vital to the operation of your machine. It provides quick and simple access to the application’s launch settings.
If an app becomes damaged or an update process is halted. It is possible that the relevant settings will also be modified.
So, you rule out the prospect of a faulty PRAM or NVRAM, reconfigure it. Here’s how and where to do it:
- Turn off your Mac computer.
- You may turn it back on by pressing the Power button.
- Hold down the Command () + Option () + Control () + Return keys simultaneously.
- When you hear the chime of your Mac starting up, you may let off of the keys.
- The PRAM and NRAM on your Mac have been reset.
#4: Check Your CPU Usage
You might be surprised to learn that your Mac is really providing you warning signs before a blank screen appears. Issues with file, program, or settings access are common on Macs. In such a case, the CPU is forced to work significantly harder than usual. This also implies your admirers would double their effort.
Indeed, you may not recognize anything amiss in such a circumstance. However, a closer inspection is required. When your CPU & fans work harder than usual, then white displays are going to appear.
The use of CPU utilization monitoring software might help you avoid this kind of predicament. You may use them to keep tabs on how much time you’re spending using your processor and how much RAM you’re using. You may also make use of the additional features. Like weather predictions, that have been included into certain programs.
By one click, you can acquire all the data you need. Further details become available as you explore each subsection. So, install these applications, so you have a clearer notion of what element is at danger of failing.
#5: Use Disk Utility to Repair
Relaunching your Mac and running Disk Utility can resolve faulty drives. If you’ve been seeing the dreaded white screen of death, you shouldn’t ignore this patch. If it takes a long time, have faith that the results will be well worth the wait.
Disk Utility is a program that can fix damaged discs.
- Turn off your Mac computer.
- The device may be activated by pressing the Power button.
- You may open a command prompt by pressing and holding the Command + R keys.
- At the moment the Apple logo displays, you may safely let off of the keys.
- If prompted, choose Disk Utility from the list of available alternatives.
- In order to proceed, use the Next button.
- A broken disc may be fixed by clicking on it.
- If you need first aid, select the appropriate button.
- Wait for the procedure to complete.
- In order to check if the issue has been resolved, reboot your Mac once again.
It is worth mentioning that Disk Utilities may not always fix a malfunctioning disc. Nevertheless, it does a very decent job of notifying you if a disc is poised to fail. So, if you get notified, you can prepare and save beforehand.
Wrapping Up
The white screen of death is not nearly as terrifying as it may appear. Like many other typical problems with Mac Catalina and older macOS versions. Still, you need to be active and keep an eye on your Mac’s health at all times to avoid problems.
Now, if you ever see the dreaded “white screen of death,” don’t panic; just open this article. We’ve given you some quick remedies that you can implement without calling in the experts. Give a few a shot until you discover the one that helps.