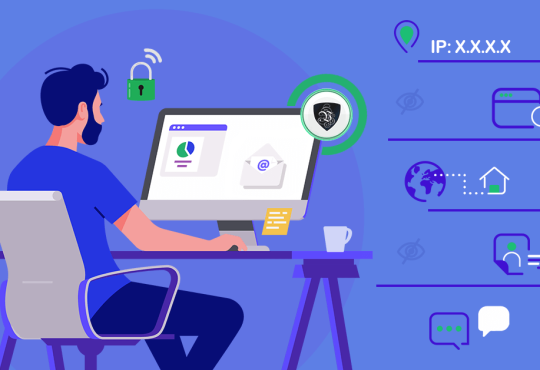Export Contacts from G Suite using the methods explained. Simply export G Suite contacts in 3 ways & create a backup for safekeeping.
Learn the reasons and the methods to export contacts from G Suite to make sure they are in a safe place where there are no risks of loss.
G Suite, now Google Workspace, is a web-based service that offers various services to its users. Not only can you converse via email, but also store contacts, calendar events, etc. There is no need for organizations to worry about hardware maintenance for the on-premises servers or applications.
Yet, sometimes, G Suite users have been looking to export their data locally. Most of the users look for solutions to export G Suite contacts.
Mainly because they do not want to lose their contacts. There is a lot of information stored in an address book like Name, phone number, email address, etc. It is important to keep all of this data safe from loss. However, many users also get confused with what methods should be used.
Here, we have explained only the best solutions which are the easiest to understand amongst all others.
Without wasting any more time, let’s get moving towards these techniques.
Simple Techniques to Export Contacts from G Suite
We will be describing three easy methods for you to export your contacts and save it locally.
Firstly, you will understand the professional method which doesn’t have any complications, is user-friendly, and doesn’t take a lot of time & effort. Then the other two methods, which are manual techniques, will be explained.
- Professional Solution to Export Contacts for Safety – Save contacts in PST format. Viable to import in Outlook 2019, 2016, 2013, 2010, 2007 & 2003. Viable for saving contacts from multiple accounts at once.
- Export G Suite Contacts Via Export Feature – Save contacts in .vcf format. Viable for only one account at a time.
- Make Use of Google Takeout / Takeaway Services – Save contacts in .zip format. Decompress the file to obtain vcard/vcf file. Viable for only one account at a time.
Choose the method as per your requirements.
Let’s get started with these workarounds.
Technique #1 –Professional Solution to Export Contacts for Safety
To start with the procedure, you should first download the G Suite Business Backup Software and learn the basics about it.
The tool allows to export G Suite contacts in bulk or selectively with the help of the following features:
- Allows to download items like Emails, Contacts, Calendar, & Documents
- Helps to export data from all the folders to the local devices in bulk
- Maintains the folder hierarchy during & after the exportation task
- Track the real-time progress report on the dashboard panel
- No restrictions on the size of the data to be downloaded
- Export multiple mailbox data simultaneously via Concurrent backup
- Save contacts in vCard file format without any loss or alteration
Export Contacts from G Suite Using the Utility
- Install the software and activate it by hitting the Activate button on the bottom left corner. Select G Suite as Source & Outlook as Destination in the Setup
- Check the Contacts checkbox and mark the Date-filter checkbox to save contacts added from a certain time period in the Workload selection
- Give out the Admin Email & Service Account details for the G Suite account carefully and Validate it for permissions. Press the Next button to move forward.
- To export G Suite contacts, enter the details in the Outlook window including the size and the destination of the files. Click on Validate to get the permissions and hit
- Here, choose the option suitable for you to add the user accounts for mapping from the given options i.e. Fetch Users or Import Users.
- Lastly, validate the user accounts and click on the Start Backup button to begin the procedure.
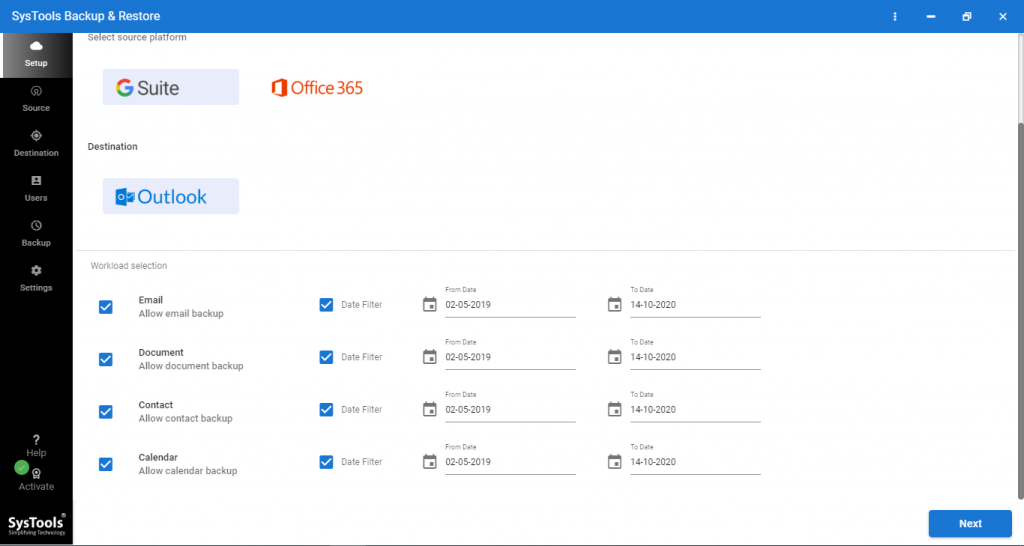
It will take about a few minutes to completely export contacts from G Suite to PST.
In case there are certain contacts that have been failed or if you want to run the entire process again, you can do so in three modes:
- Retry Failed Items: To export the failed or skipped contacts from the first process.
- Re-Run Full Backup: If there is a need to run the entire backup process again.
- Delta Backup: Use this feature to export only those contacts that have been added during or after the first process.
Now, if you want the manual methods, let’s take a look at them.
Technique #2 – Export G Suite Contacts Via Export Feature
With the help of the Export feature provided by Gmail, the contacts can be exported in local storage.
Follow the given steps:
- Login to your G Suite account & open the Gmail account.
- Click on the 9 dots menu to choose Contacts from there.
- In the new window, choose the Export option from the left panel.
- Choose the Export as option as required and hit the Export

The file will be exported in the Downloads folder on your local device.
Note: If you export contacts from G Suite selectively using this method, choose the contacts in the Select Contacts field and export only the chosen ones.
There is another method that can be used to download the data.
Technique #3 – Make Use of Google Takeout / Takeaway Services
Google provides a utility which is called Google Takeout that is mainly used to export data from the G Suite and Gmail accounts.
Go through the following steps:
- Login to your Gmail account in Google Takeout. Select the 9 dots menu and choose Account from there.
- To export G Suite contacts, go to the Data &Privacy option and click on Download your data
- You will be redirected to a new window where you have to hit the Deselect all
- Mark the Contacts checkbox and scroll down to press the Next Step
- Choose the destination, type, and size of the end results and hit the Create export

The data will be downloaded to your local storage in .zip format. Extract the files from there and you will get vCard format.
Drawbacks of Manual Method to Export Contacts from G Suite
- Google takeout method itself says that the export could take from hours to days to complete.
- It is not possible to download contacts from multiple accounts at a time.
- A limited size of the data can be exported using manual methods.
- For large data, the process needs to perform again and again making it time-consuming &tedious work.
To Sum It Up
G Suite is the perfect service for exchanging data via emails, storing contacts, adding events to calendars, etc. However, users export contacts from G Suite to keep them safe from any threat which is out of their hands.
The solutions mentioned above are all easy and useful but not for all the cases. Manually it is not a difficult process yet, it can become lengthy at times. So, to avoid any time or effort being wasted, use the software for a quick procedure.
Author’s Suggestion
It is imperative to choose one of the – if not the BEST method to get your work done. The same applies in this scenario. If you wish to export contacts from single G Suite account, you can opt for the 2nd method which is pretty straightforward.
If you wish to export contacts from single G Suite account along with other data items like calendars, etc, you can opt for the Google Takeout i.e., 3rd method.
But, If you want to export the contacts for Outlook, then the best option is to use SysTools Backup & Restore for this task. Hopefully, more formats will be introduced later for you to directly download contacts in standard vcf format.