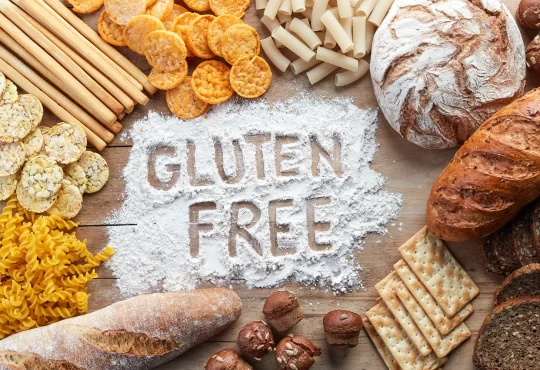Microsoft is going to end the support for Exchange server 2013 by the end of 2023. Many users and organizations are looking to upgrade to something similar. Migrating from exchange 2013 to Office 365 seems like a much better choice than buying another exchange server in the opinion of many organizations. In this article, we will take a look at how we can easily migrate and look at different methods that we can use for the same.
Why Migrate From Exchange Server 2013 to Office 365?
There are a lot of reasons why someone wants to do the data transfer to Office 365.
Some of the most significant ones are mentioned below.
- The maintenance cost of Office 365 is significantly very low when compared to maintaining an Exchange server. This is because Office 365 is a cloud-based approach that will be maintained by Microsoft.
- Microsoft promises to have an uptime of 99.9% for Office 365 services. This just means that all your data is available all the time. However, on an Exchange server, the uptime is determined by how fast the IT admin can attend to problems that arise on the server and can maintain it.
- Microsoft also takes care of the security updates on Office 365 service whereas on an Exchange server it has to be taken care of by the IT admin manually. If the IT admin doesn’t do the maintenance on time then it could potentially leave the server vulnerable and open for attack.
- Office 365 also offers different plans that can be purchased. According to different users or organizations, they could take the plan that best fits their requirements.
These are some of the various benefits of migrating from Exchange server 2013 to Office 365.
Now, let’s focus on different ways we can do the migration process.
Manual Ways to Migrate From Exchange Server 2013 to Office 365.
Microsoft provides multiple ways to migrate Exchange Server data. But most if not all method comes with a caveat which makes it a dealmaker for some users.
Cutover Migration
If you want to transfer your entire environment together in one sitting then this is the method for you. The only drawback of this method is that it only migrates less than 2000 mailboxes at a time. This method is compatible with exchange 2003 and later. Even though the max quoted number supported by this method is around 2000, Microsoft themselves recommends only migrating less than 150 users at a time.
IMAP Migration
If you just want to migrate emails from the exchange server then you can use this method. Using this method a maximum of 5,00,000 items can be migrated from the user’s mailbox. It also has a size limitation of 35MB. The IT admins also need to provide a list of users to migrate for every batch using a CSV file.
Let us take a deeper look at how we can migrate from Exchange 2013 to Office 365.
Also read: Export IMAP Outlook OST to PST Format Using OST to PST Converter
Steps to Use Cutover Migration
Preparing for Cutover Migration
- Add your current on-premise Exchange server as an accepted domain.
- Set up Outlook on the exchange server.
- Verify if Outlook is working.
- Permit the required permissions to access mailboxes in Exchange
- Deactivate Unified Messaging(UM)
Creating a migration endpoint
Office 365 uses a migration endpoint for connecting and communicating with the source system.
First, connect your on-premise system online and then execute the following Powershell commands from your exchange server.
$Credentials = Get-Credential
New-MigrationEndpoint -ExchangeOutlookAnywhere -Name CutoverEndpoint -ConnectionSettings $TSMA.ConnectionSettings
Migration Branch for Cutover
- Enter the admin set account credentials for the Exchange server.
- If connection settings are not automatically detected then enter in FQDN of the server that hosts the mailboxes that you are migrating and the FQDN of the proxy server for the exchange server.
- Name the migration branch.
- Make a list of admins who should receive the report and select if you want to migrate manually or automatically.
Starting the Migration Process
Start the migration process by running the following command.
Start-MigrationBatch -Identity ExampleCutoverMigration
Redirect your mail to Office 365
After the migration from Exchange 2013 to Office 365 is completed we need to make sure that the MX record is pointed to Office 365 so that the new emails are directed.
Delete Cutover Migration Batch
After migrating from Exchange server 2013 to Office 365 you can delete the data on the cutover migration batch by running the following PowerShell command.
Remove-MigrationBatch -Identity ExampleCutoverMigration
Now after the whole process is over assign the required licenses to the mailboxes before they expire.
Steps to Use IMAP Migration
As we have discussed earlier using this method we can only migrate emails. Now to begin the preparation follow the steps below to prepare for an IMAP migration.
Preparing for IMAP Migration
- Add the exchange server as an accepted domain.
- Create the users on O365 to give them their individual mailboxes.
- Obtain an FQDN(Fully Qualified Domain Name).
- Take care of firewall requirements.
- Grant admin permissions
- Log in and import the cmdlets to use the PowerShell commands.
Create CSV File
- Determine the user whose mailboxes you want to migrate.
- Each row must contain attributes such as email address, User name, and password which are necessary for the migration process.
Creating IMAP Migration Endpoint
A migration endpoint is used for connecting and communicating with the source email system. It also defines the number of mailboxes to migrate simultaneously and the number of mailboxes to synchronize parallelly.
Run the following command to migrate Exchange Server 2013 to Office 365.
New-MigrationEndpoint -IMAP -Name IMAPEndpoint -RemoteServer imap.contoso.com -Port 993 -Security SSL
Verify the proper working using the commands below
Get-MigrationEndpoint IMAPEndpoint | Format-List EndpointType,RemoteServer,Port,Security,Max*
Creating an IMAP Migration Batch
- Make a CSV file that you use for migration. The CSV file has the content of the user’s mailboxes and contains a row for each user.
- On the next screen navigate and select the CSV file and click on next.
- Specify the connection settings for the source server.
- Name your migration branch.
- Select if you want the migration to start automatically or manually.
Route Your Mail to Office 365
For the new emails to be delivered successfully to Office 365 we must ensure that the MX record is redirected from the old source email and pointed towards Office 365.
Delete IMAP Migration Batch
Once the migration process is completed you notify the users the process is completed and delete the IMAP Batch by running the command below
Remove-MigrationBatch -Identity IMAPBatch1
Migrate from Exchange Server 2013 to Office 365 Using Professional Tool
As you can see from the above methods, it is not that easy to execute. All of the methods also have some kind of limitations like size limitation or limitation on the no of items that can be migrated.
But using the Professional Exchange to Office 365 Migration Tool we can easily migrate the data. It also ensures data integrity and makes the migration process a lot smoother.
Steps to Use The Tool
- Click on the above-mentioned link, download the tool and install it.
- In the next screen select the source as exchange and the destination as Office 365.
- Go to the source tab and select the Exchange version as Exchange 2013. Fill out the details after that.
- Next, validate the permissions in the destination tab by entering the Office 365 admin email and application id.
- There are 3 options to map users with destination fetch users, import users, and download template chose the option best for you.
- Click on start migration from Exchange Server 2013 to Office 365.
Some Extra Features of The Tool.
- Easily transfer emails, contacts, and calendars without any data loss and seamlessly.
- The folder hierarchy is preserved even after migrating from the Exchange server to Office 365.
- There is no limitation on the number or the size of the mailboxes that can be migrated.
- Ability to re-run exchange migration so that failed items can be migrated.
- Option to easily pause and resume the migration process anytime you want using the Start and Stop migration button.
Conclusion
We have seen that these days a lot of organizations prefer using Office 365 compared to having an Exchange server. Some of the main reasons are that it is more costly and requires more work to have an on-premise exchange server when compared to Office 365. It provides automatic security update installation, more uptime, etc which makes it much easier to maintain.
We have seen that manual methods are hard to implement and have huge limitations. Hence we recommend you use the above-mentioned professional tool to migrate from exchange server 2013 to Office 365.