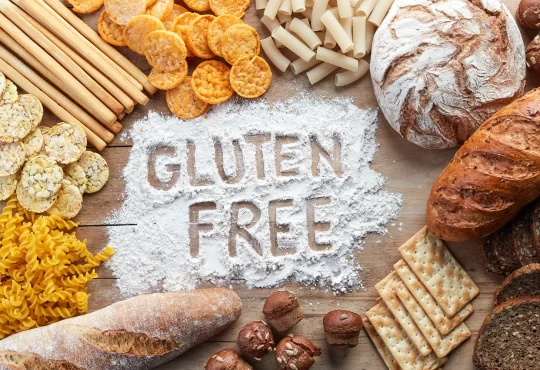You may already know how to create bootable USB thumb drives or any other external storage device, but have you ever tried it on Windows 10? The operating system is very good when it comes to portable storage. However, you may find that it lacks when it comes to media creation. You can create a lot of different files with this operating system, and there are thousands of these types of devices to choose from if you want to go down this route. You can either get creative and create bootable flash drives with your PC, or you can use an external USB drive to help you out. This article will be showing you how to create a bootable USB on Windows 10.
If you want to create a bootable USB on Windows 10, you need a piece of software that can help you do it. I use such software, and it has made life much easier for me. USB flash drives are great if you need to share photos or other files with someone. But, you will run into problems if you lose your data or if it becomes corrupt. The worst thing you can do is reformat the entire hard drive. It’s too late by then, and your data is gone forever.
Fortunately, you can create a bootable USB on Windows 10 now. You just need a program that can read the USB flash drive data and then create a bootable USB. You can even make it boot faster if you don’t have any extra memory. Moreover, you can also create Windows 10 bootable USB on Mac without Bootcamp.
How to create bootable USB on Windows PC:
Requirements to create bootable USB:
Before we get started, you need to know that you can get a flash drive if you want to create your own media safe USB storage. The flash drive is the best medium for storing files as it is airtight, meaning you do not have to worry about it getting corrupted, destroyed, scratched, or eaten by bugs. We will get into more advanced methods of creating media safe USB later on in the article, but for now, let’s just look at how you can create a bootable USB thumb drive. To get started, you need to open up your computer’s USB port and get a USB driver installed. You can usually find this inside the drivers folder inside your operating system’s CD or DVD.
The first thing you need to do is download the latest version of this type of software. It’s not very complicated and it’s free. You can choose from programs like Parallels Desktop, HijackThis, Hidden Files Goes! and others. Just be careful which one you download.
Once you have the download completed, you need to open up the program. It’ll take you just a few moments. And then, you will plug in the USB flash drive that you want to format. Then, all you need to do is follow the instructions on the screen. It may take you a few minutes to do, but it’s totally worth it.
Initiate the creating USB installer:

Now, as everything is ready. You can initiate the process. So, simply check out the battery of the computer. Because it is going to take a bit longer time. then Connect the USB flash drive with the computer. Don’t forget to use a USB flash drive having at least 16GB of storage.
- Connect the USB drive with the system. go to the drivers and install those.
- Once you have the drivers installed, you are all set to create bootable USB thumb drives and other such devices. In order to get creative and create files quickly, you should use a software program that allows you to create USB media quickly. These software programs are available for free online. If you want to use free software, you should always make sure that it is well known and proven before you commit your time to use it.
- There are many types of USB media you can use to store files on, and you may even want to get more than one to meet your storage and transfer needs. One thing you should know about these programs is that once they are plugged into the computer, they are not lost.
- This means you can get USB sticks, flash drives, or even an external hard drive and put any number of files on them. You can also use them to back up your files or store new files on.
- If you want to back up your data or use an external drive, you should look into media safe USB drives that allow you to do so. These drives have special encryption coded into the media that protects your data. You should look into media safe USB drives that provide this type of protection.
- Some companies offer this for free while others may charge a small fee for this protection. You should take a look around to see what is out there and decide which program works best for you.
- When you create bootable USB on Windows 10, you have many choices that will work for you. USB media sticks are among the most popular today. If you want to get more information on how to create them, use our site below to find out what you need to know.
- When it’s finished, you should see an area called” flashed file data”. You will need to download and install the program that can read USB flash drives.. Click on it. It will then ask you to insert a blank USB drive with the following information:
- Once you have that, you can now format the USB data stick. It’s simple, isn’t it? If you find yourself in any trouble, you can always ask for help online or get some second opinion. You can even use a USB pen to help you mark the drive so you won’t make any mistakes. If you use this method though, you’ll probably be better off formatting the actual device itself than the data portion.
- After that, it’s simply a matter of plugging the USB flash drive into the computer and then letting it boot up. It may take a bit longer than when you were trying to format it with the device manager, but it will work eventually. Just be patient while it does its thing.
These tips will give you some great ideas on how to create bootable USB flash drives on Windows 10. It’s really easy to do, and it will save you a ton of time when you are looking for things to do on your machine. Not only that, but you will never have to worry about a data loss again! Now that’s something worth thinking about.
Read Next:
Wrapping UP:
This is how you can create bootable USB on Windows 10 PC without too much complexions. If you are using different software, you might get a little bit different options. But, that is not the matter. Almost every such sort of software work on same principle.
To conclude, we would like to say that do like the guide and share with your friends. And if you get any issue or questions. feel free to contact us through the comment section.