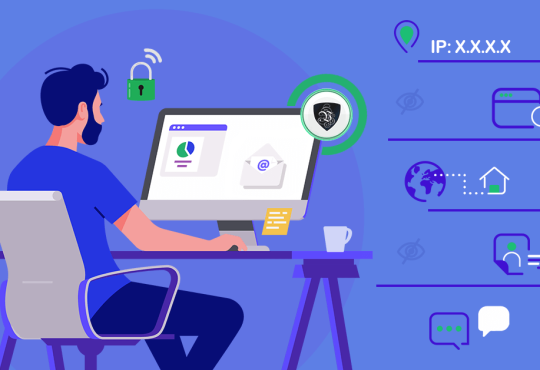Steam Disk is the most famous computerized computer game and programming conveyance stage. To get to all the substance offered by this stage, you need a Steam account and a work area application that will be responsible for introducing all the items that you have bought through the stage, however what happens when the application fizzles? The Steam disk write error “plate compose blunder” is quite possibly the most well-known mistakes that may emerge however it is likewise simple to fix. In this post, I will tell you the best way to recognize the source of the issue and how to address it successfully.
Stage 1: Fix Steam Disk Write SSD Error for Windows
Q: I as of late supplanted my HDD with a SSD and when I attempted to introduce my Steam games an issue came up. “Circle composes mistake” would anyone be able to advise me if this issue has an answer?
Numerous clients have announced that in the wake of cloning their working frameworks starting with one circle then onto the next, as for this situation, from a HDD to a SDD, the steam “plate compose blunder” mistake doesn’t permit them to introduce or refresh their games and albeit this issue may appear to be perplexing to settle, it isn’t. This mistake can be brought about by a few reasons, by far most are identified with an incorrect design created by the cloning of the working framework and subsequently, the main thing is to distinguish the wellspring of this issue. In this post, I will discuss all the potential reasons for this issue and I enthusiastically suggest that you have persistence since all things considered, there are multiple or two issues that are producing this mistake in your framework.
Stage 2: What Is the Steam Disk Write SSD Error?
The Steam “Circle compose blunder” mistake happens while, during the establishment or update cycle of a game, the Steam application can’t discover, compose or alter the game records in their unique area. As you can envision, this can be because of different reasons going from an issue during the establishment of Steam, the game, update or even your working framework and added to the entirety of the abovementioned, you should consider that in the event that you as of late re-established your working framework to another circle, almost certainly, there are errors in the ways and names of the envelopes.
Stage 3: How to Fix Steam Disk Write Error on SSD
As I referenced previously, the main thing is to distinguish the wellspring of the issue, nonetheless, as a rule, 4 Mothods can tackle this issue. Beneath I will show you what they are.
Mothod 1. Run as Administrator
Once in a while, it will be sufficient to run the application in director mode, thusly, you would take care of any difficult that was brought about by some limitation of client access. You can likewise go to the record area of Steam (the default area is at C:/program documents (x86)/Steam). Right-click on steam.exe and go to properties, head to the “Similarity” tab and ensure that the “run this program as an overseer” choice, is ticked
Mothod 2. Erase the 0KB File
There is a document into the Steam organizer whose reason for existing is to store analytic information with respect to mistakes. This record is called “.crash“. It isn’t normal yet in some cases, the “.crash” record can keep the application from working appropriately.
Mothod 3. Eliminate Write Protection
You should remember that for Steam to work appropriately it probably peruse and compose consents to add, erase or alter records. Beneath I will tell you the best way to fix this error.
Stage 1: Make sure the “Read-just” alternative is empowered
Right-click on the Steam alternate way and select the “Properties” choice. Presently you should go to the “General” area and ensure that at the lower part of the window, the “Read-just” alternative is handicapped.
Stage 2: Run Command Prompt as Administrator
To begin with, you should run the Command Prompt as an Administrator. To do this, you can go to the beginning menu and type “order brief“, at that point right-click on its alternate way and select “Run as head“.
Stage 3: Use Command Prompt to handicap the “read-just” trait
Enter the accompanying orders individually and press the Enter key after each:
- diskpart
- list plate
- select plate (n is the quantity of the drive where your steam records are found)
- credits circle clear readonly
- exit
Mothod 4. Erase Corrupted Files in Log
Go to Steam/logs/content_log and open the content document. Look to the lower part of the log document, and search for a “neglected to express” mistake, which will lead you to the record name and way of the tainted record.
Stage 4: Repair Through Professional Data Recovery Software
In the event that with the past strategies you didn’t figure out how to take care of the issue, the inside records of Steam may have been tainted and this causes a wide range of mistakes, fortunately you can utilize information recuperation programming like Recoverit, this product will deal with revamping and fixing any ruined document, consequently reestablishing the appropriate working of Steam. Below I will tell you the best way to utilize it.
Stage 1: Choose a drive to check
Whenever you’ve introduced and opened the product, select the drive where steam information is found.
Stage 2: Select the records to recuperate/reestablish
Presently you should simply choose the envelope or organizers you need to recuperate/reestablish and click on “Recuperate“.
Stage 5: Try Official Steam Troubleshooting
1. Restart Steam and Computer
At times, as the Occam’s razor standard demonstrates; the least difficult answer might be the right one. Take a stab at restarting Steam and your PC, in some cases this is most likely enough to take care of the issue.
2. Clear Download Cache
Clearing the Steam store is generally exceptionally valuable when Steam doesn’t work accurately, and it is an incredibly straightforward cycle to do. Underneath I will tell you the best way to do it.
Most importantly, you need to open Steam and snap on the “Steam” segment, a menu will be shown and there you should tap on “Settings“. Presently, go to the “Downloads” area and snap on “CLEAR DOWNLOAD CACHE”
3. Reinstall Steam
Reinstalling Steam can take care of the issue; notwithstanding, you should utilize the installer to overwrite the records in the Steam organizer without uninstalling it since doing this would erase the games and save documents from your PC.
4. Fix Library Folder
Now and again Steam game update falls flat in light of the fact that the client authorizations have changed and should be refreshed. Underneath I’ll tell you the best way to fix the library organizer.
Stage 1: Open Steam library envelopes supervisor
Most importantly, you need to open Steam and snap on the “Steam” area, a menu will be shown and there you should tap on “Settings“. Presently, go to the “Downloads” segment and snap on “STEAM LIBRARY FOLDERS”
Stage 2: Run “Fix Library Folder” utility
When the Steam Library Folders utility has opened, Right-click on the “Steam” envelope and snap on “Fix Library Folder”
5. Check Local Files
Remember that games, similar to some other kind of advanced data, are powerless against defilement for different reasons, notwithstanding, Steam broadcast not working can examine the uprightness of game documents and right them.
Beneath I will tell you the best way to do it.
Stage 1: Go to “Neighborhood Files” segment
In your Steam game library, right-click on the game that has the establishment or update blunder and afterward go to the “Nearby FILES” segment. Once there, click on “Check INTEGRITY OF GAME FILES…”
Stage 2: Wait until the cycle wraps up
This cycle may require a couple of moments, Steam will dissect all the game records to discover documents that are harmed and whenever it has completed, simply click on “Close“.
6. Change Download Region
As you can envision, Steam partitions the downloadable substance by districts, in this way Steam can adjust the downloads so the dialects and settings conform to the client’s necessities, notwithstanding, there is the likelihood that you have introduced Steam in an alternate language and hence, you are allocated an alternate download area than yours and this, thusly, can mess similarity up.
To tackle this issue, you should open Steam. When opened, click on the “Steam” segment and select the “Settings” alternative. Presently go to the “Downloads” segment. There you can change the “Download Region“.
7. Move Game Folder
One Mothod that can fix the Steam “circle compose mistake” is to change the envelope where the games are put away. This cycle is genuinely direct yet can be tedious relying upon the heaviness of the games you have put away in the envelope.
Beneath I will tell you the best way to do it.
Stage 1: Open Steam library organizers administrator
Most importantly, you need to Open Steam and snap on the “Steam” area, a menu will be shown and there you should tap on “Settings“. Presently, into the “Downloads” area click on “STEAM LIBRARY FOLDERS”
Stage 2: Click on “ADD LIBRARY FOLDER”
When the Steam Library Folders supervisor has opened, select an alternate drive and snap on “ADD LIBRARY FOLDER”
8. Revive Local Network Hardware
Remember that any kind of establishment or update that you make through Steam will require you to have a steady web association. To tackle this issue, just restart your modem or switch.
9. Update System and Drivers
Remember that the right activity of any product and equipment that you have introduced on your PC relies upon the framework updates and drivers. To refresh the drivers on your PC, you should go to the Windows menu, type “Update” and snap on its alternate route.
A window like this will be shown. Once there, click on “Check for refreshes”.
10. Research Firewalls
Windows Firewall can impede Steam’s admittance to the organization administration, so affirm that Steam has authorization to get to the organization in the Windows Firewall settings. To add or eliminate consents, click on the “Permit an application or highlight through Windows Firewall” alternative and check the Steam confine the two segments (private and public).
11. Examine Anti-Virus
In the event that your PC is tainted with an infection, you are probably going to encounter a wide range of issues, including composing or perusing information issues. Attempt to run a “Fast Scan” from your Antivirus or Windows Defender.