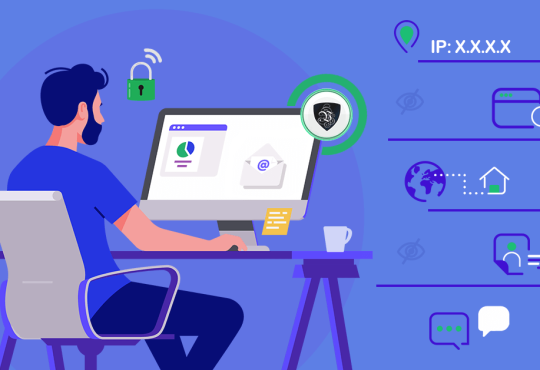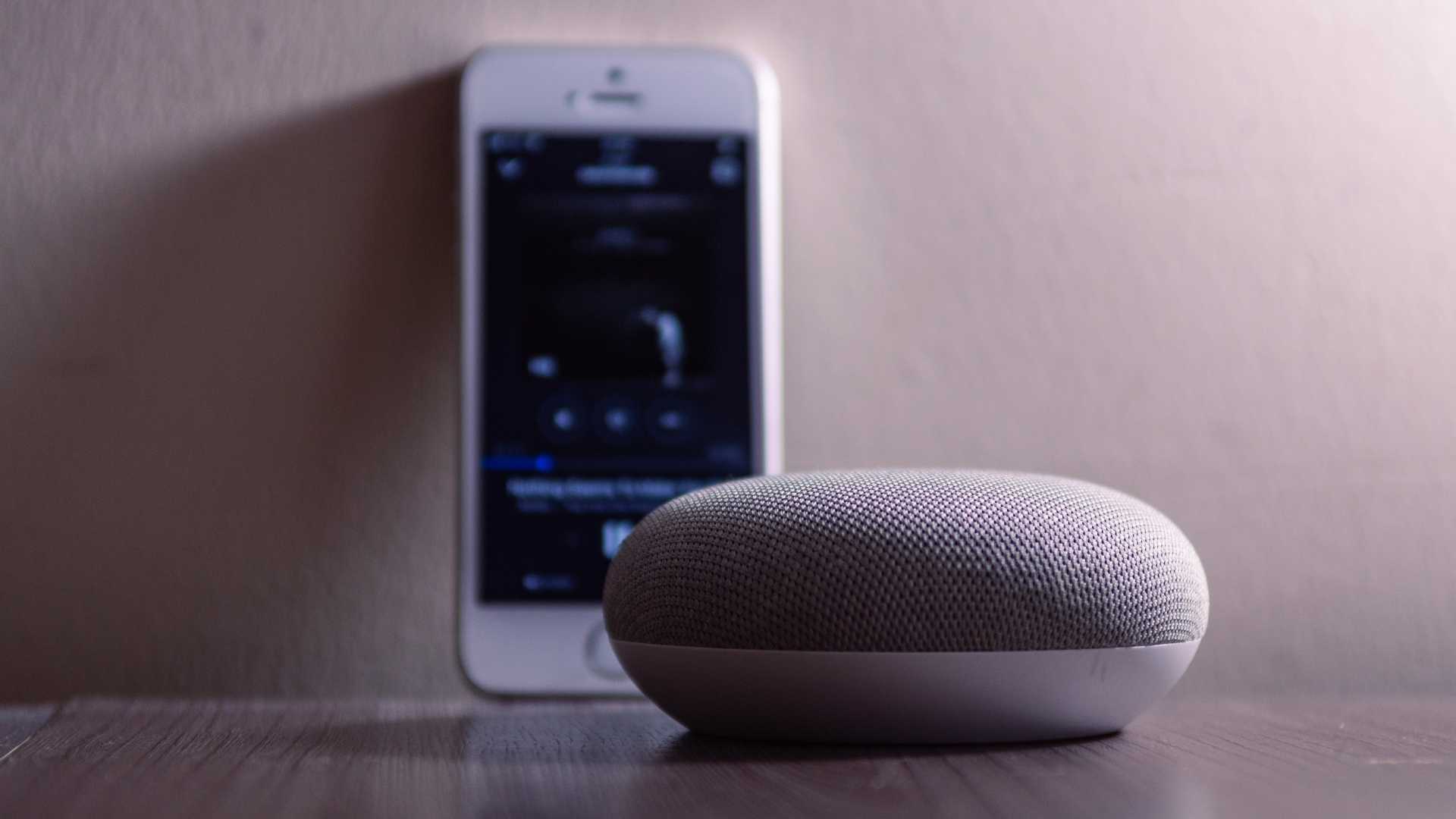
While podcasts have changed long drives and exercise into endurable encounters, you don’t need to bind webcast tuning into events where you’re caught in a vehicle or a gym. Google has digital broadcasts prepared into the Play Music application for Android, and it as of late delivered a committed Podcast application, also. In any case, you likewise can tune in to web recordings straightforwardly on your Google Home pretty without any problem.
We should initially go over the rudiments of Google Assistant schedules. They are a preset rundown of errands using technology products functions that your computerized colleague will go through when you provide a specific order or state a specific expression. On the off chance that you have never said “hello” to your Google Home or Nest Hub, at that point check it out.
Given the number of administrations that you can take advantage of, you can do pretty much anything. Google has even set up a couple of preset schedules to kick you off. These will give you essential climate and drive refreshes yet can’t play any digital recordings until you change the normal itself.
What is a Podcast?
A Podcast is basically a web public broadcast that you can tune in to through a gadget or PC. There are a huge number of webcasts that you can tune in to with the expectation of complimentary right now on practically any point on the planet – and it’s simpler than any time in recent memory to tune in. Digital recordings are all over the place, nowadays, and there are endless subjects to browse. Lately, the quality has risen significantly, as the podcasting space has grown up. Numerous individuals actually can’t exactly sort out some way to tune in to a Podcast, however.
There are two or three different ways to do this: by utilizing your voice, or by the project. We’ll cover both.
- Step by step
In case you’re a web recording devil as of now, you most likely have an application on your telephone. A year ago Google dispatched its own application, the creatively named Google Podcasts, but at the same time, there are Apple Podcasts for iPhone and furthermore a huge load of existing outsider digital broadcast applications.
We utilize an application called Podcast Addict on an Android telephone – don’t inquire as to why it simply occurred – and Pocket Casts on an iPhone. In the event that you see the natural Google Cast button on the screen, as you ought to with both of these, at that point, it’s a breeze.
Just hit the Cast button (normally a screen with Wi-Fi waves radiating towards it) and select the name of the Google Assistant speaker you need to send it to, for example, ‘Kitchen speaker’. Simple. Additionally, return to the telephone, hit the Cast catch and press Stop Casting at the lower part of the spring up. Most web recording players for Android will have this heated in, and some iPhone ones do as well (Pocket Casts being a genuine model).
On the off chance that you intend to tune in to a lot of web recordings on your Google Assistant, it very well may merit changing to Google Podcasts – in the event that you haven’t as of now – which currently has a Cast button. That may appear to be something odd to call attention to at the same time, shockingly, it wasn’t there at dispatch. Exemplary Google.
On the off chance that you tune in to web recordings on another assistance, as Spotify or TuneIn, you can begin webcasts by means of the application – on Spotify, simply find what you need to play in ‘Digital broadcasts’ at that point select the correct speaker in the Devices menu.
However, once more, all Assistant voice controls use Google Podcasts. There’s “as of now” no help for different administrations, so in case you’re additionally utilizing voice, your digital broadcasts won’t be matched up across with Spotify, TuneIn, and others.
In contrast to music, there’s no place in the Google Home application to go in and set a default webcast administration – yet there should be. We additionally wish we could see a library of webcasts when utilizing Google’s keen showcases.
Step by step instructions to Listen to Podcasts on Home with Your Voice
The least demanding approach to start up a web recording on Google Home is by essentially advising your Google Assistant to play the digital broadcast you need to hear.
You can begin a webcast by saying “alright Google, play <podcast name>.” For instance, I strictly tune in to the TrainerRoad Ask a Cycling Coach web recording, so I simply advise Home to “play the most recent scene of the TrainerRoad digital broadcast” and it knows precisely what I’m discussing.
You can respite, stop, and resume with voice orders, too. Simply remember that on the off chance that you need to continue the webcast, you’ll need to unequivocally express the name before it will work effectively—along these lines, “Hello Google, keep tuning in to the TrainerRoad digital recording” ought to get the job done. This is the suggested order from Google, and I’ve discovered it to work best.
It is ideal to have the alternative of playing explicit scenes by number, however, that doesn’t appear to be upheld yet. Despite the fact that most webcasts offer show numbers, Home doesn’t yet get this. I tried with different shows, and each time it just played the most recent scene of the web recording being referred to.
Alternate Ways to Listen to Podcasts on Google Home
While simply advising Home to play a webcast is advantageous, it isn’t the most adaptable alternative. Truth be told, it’s excessively straightforward. In case you’re searching for somewhat more adaptability from digital broadcast listening yet need to utilize Google Home, you can get it going utilizing one of Google best highlights: projecting.
While most Android applications ought to have this heated in (aside from, unexpectedly, Google’s own Podcasts application), it’s harder to discover on iOS. Pocket Casts is likely the most mainstream application with Cast uphold worked in case you’re an Apple client.
Utilizing the Casting highlight, in any case, you can project your digital broadcast to Google Home, at that point effectively get in the vehicle or with earphones later on the off chance that you can’t complete it across the board sitting. That adaptability is extraordinary.
To send a webcast to your Home, simply tap on the Cast symbol in any application that underpins the component, and afterward pick the speaker to which you need to project. The web recording should begin playing right away.
Presently you can play, delay, and prevent the web recording from your telephone, and furthermore take it with you elsewhere to complete later in the event that you need to.