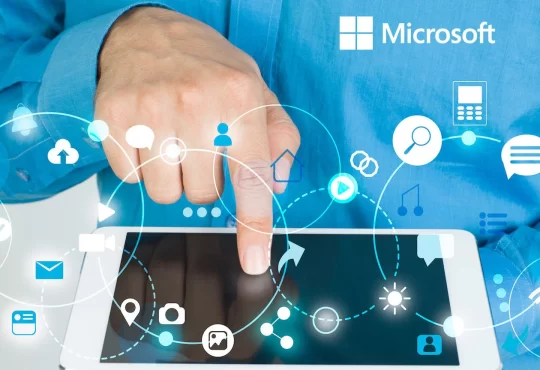Adobe Illustrator is a vector graphics software. Digital illustrations, logos, web graphics, game design, and many more such creations use Illustrator. This article provides an overview of some of the most useful features in Adobe Illustrator CC that you would want to use for creating high-quality artwork.
Adobe Illustrator CC is vector graphics software for graphic design professionals. It is a component of Adobe Creative Cloud, a collection of Adobe desktop and mobile apps. Adobe Illustrator, which includes a wide range of tools, filters, and effects, is used by graphic designers to create customized graphic designs for various websites, brand logos, video games, and promotion materials, as well as print ads. This tool, which works with vector graphics flawlessly, can also generate designs, illustrations, sketches, and topography for product packaging, hoardings, clothing, and cards.
As a vector drawing and editing tool for all types of media, Adobe Illustrator CC can create artworks with pixel-perfect accuracy. It enables graphic designers and artists to create designs faster and provides design presents and easy-to-find and use templates. Furthermore, creative assets and art projects can be easily shared between designers and teams as Adobe Illustrator is a part of the Adobe Creative Cloud Suite.

Top 7 Useful Features in Adobe Illustrator
While there are many illustrator tutorials available today, Adobe Illustrator remains the most popular vector-based design program for both individual creatives and the larger industry. Whether you want to create a complex illustration or a simple icon, the more tricks and techniques you know, the faster you’ll be able to achieve the desired result.
There are numerous AI tutorials on the internet. In this article, you will find a compiled list of the most useful features to save you from going through all of them to find the useful ones so that you can get started quickly expanding your skillset.
If you are considering using this software to create your own illustrations or work on some design projects, then this article is for you! We will cover how to use these features and Learn best parts of illustrator tutorial
Let’s start with the 7 most useful features!
- Selection Tool
- Pen Tool
- Shape Builder Tool
- Layers and Groups
- Smart Object
- Color Guide Panel
- Strokes
- Selection Tool
The Selection Tool is Adobe Illustrator’s most basic and fundamental tool. It’s actually quite simple, but it’s a tool you’ll find yourself using frequently. At the top of your toolbar, you will see a black arrow that represents a selection tool. You can select and move various design elements and objects around the screen using this arrow. It behaves similarly to a standard cursor in that it selects the entire object that you click on.
The Selection Tool in Illustrator is undoubtedly one of the most important and basic tools. In Adobe Illustrator, there are six selection tools that you will frequently use. To select a specific part of an object, the selection tool uses various methods such as selection tool, Direct selection tool, group selection tool, magic wand selection tool, Lasso Tool, and perspective selection tool. Each selection tool has a different purpose to offer with different properties and functions. The user can use the selection tool to move, rotate, scale, skew, or transform the object as needed.
2. Pen Tool
With Pen Tool, you can transform an object into something entirely new, create stunning graphics, and do a lot of other things. Use it to trace outlines, design or edit vector graphics, create logos, create clipping masks, and design or edit logos. It is regarded as Adobe Illustrator’s most reliable tool. It enables the artist to create forms with freehand curves, the majority of which are already existing and can be replicated by using the pen tool. You will have to use the pen tool with a little more finesse than the other Illustrator tools.
Use this tool to draw straight lines, curved lines, add or delete anchor points, and much more. You can also create elements such as curves, closed shapes, and straight lines, which you can then import into Illustrator. Quickly learn how to use it and create amazing art with it.
3. Shape Builder Tool
The Shape Builder Tool in Adobe Illustrator is a very important and valuable tool for users to learn and practise with because it allows you to create various works of art and vector designs using shapes and patterns without having to know how to use the pen tool and brushes to create their ideal structures. The Shape Builder is a powerful tool that allows you to create Pathfinder-like effects in a fraction of the time. By merging, extracting, or erasing intersecting objects, you can create new forms in seconds.
After you’ve created your basic shapes, use the Selection Tool to select the paths you want to merge, then select the Shape Builder Tool from Illustrator’s Tools panel or you can press Shift+M). Then just click and drag your mouse through any intersecting regions you want to merge into a new shape. It has the potential to significantly speed up your creative process.
4. Layers and Groups
We will go over the benefits of using layers and groups in design projects, as well as how to use them. First thing’s first: What are layers and what is the difference between groups? Groups are more specific than layers – they can only contain one type of object while a layer can contain any type of object. A group will show up on a separate page from other layers while a layer will not – they’ll stay on the same page as their parent layer or group. This means that when you’re working with multiple graphics or images on your computer screen it’s easier.
The Layers panel in Adobe Illustrator is the glue that holds everything together. It is critical when creating any type of graphic. This panel will allow you to unpack a plethora of features. Assume you forget to create your layers but still want to separate each shape or object onto its own layer. Select the shape, then in the layers panel, click on the small square on the right. Then, without affecting the artwork, drag this up to move the shape to its own layer.
Layers can also be dragged and dropped to move shapes in front of or behind one another. It’s a good practice to label all of your layers so they’re easy to find. Layers can be locked or hidden by clicking on the lock shaped icon or the eye icon, respectively. This is useful when you don’t want to mess up a specific layer and want to work on top, or when you want to experiment without interfering with other layers.
5. Smart Object
Prototypes are essential for starting a design project, as they provide a glimpse into what the final product could be. The only problem is that prototyping is usually time-consuming and requires different tools for each stage of the process.
Smart Objects will be a solution to these problems by being a one-layer prototyping tool. This will enable users to create prototypes with minimum effort and also export their prototype as a PNG or JPEG file on any device.
6. Color Guide Panel
Color is an important part of any design project. It helps to establish a mood and create a cohesive look and feel. But creating a color palette from scratch every time you start a new design project can be unnecessarily time-consuming. Luckily, there are tools that make it easier to maintain colors across multiple projects. The Color Guide panel creates a set of color swatches that complement a base color that you specify. As you add (or remove) colors from your illustration, that set of colors adjusts like a chameleon. The Color Guide panel changes as you assign new colors. The Color Guide panel menu allows you to fine-tune which colors are displayed, as well as save sets of generated colors.
7. Strokes
The main advantage of the stroke is that they create a more complex and dimensional effect with a single or few lines. Use it to emphasize words, separate sections on a website or add a sense of depth to a design.
There are many different types of strokes that you can use in your designs. There are two basic categories of strokes: solid and dashed. A solid stroke is made up by joining one point to another with no gaps in between the points. A dashed stroke is made up by joining one point to another but leaving gaps in-between the points.
Conclusion-
Adobe Illustrate CC is a powerful tool for content creation that lets you create interactive illustrations from any image. You can use it to create interactive graphics that can be shared on social media, translated to other languages and viewed in browsers, mobile devices and virtual reality headsets.
The most important Illustrator tip I can give you is to continue to practise with illustrator tutorial. The more you use it, the more you will become accustomed to it. You will soon be able to do amazing things with this image tool. Keep going because you’ll get exactly what you put into it. Keep these 7 Illustrator features in mind as you begin. When you’re comfortable with Illustrator, you can do amazing things with it.