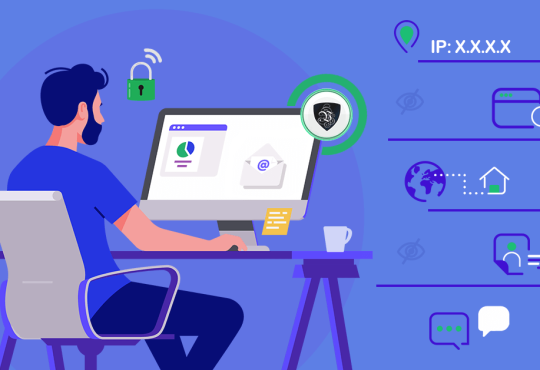In Windows 10, Device Manager has been a vital utility that assists you to configure or troubleshoot hardware in your own PC. Below are five methods to start Device Manager once you’ll need it. These are not the only approaches to complete it, but these techniques are very likely to come inconveniently.
5 Methods To Open Device Manager on Windows 10
Search for Device Manager at the Start Menu in Windows 10
Among the quickest methods to start open Device Manger is by simply utilizing the Start menu. Only open”Start” and type” device manager,” then click on the”Device Manager” icon which appears from the outcome. Device Manager will start immediately.
Access Device Manager With the”Power User” Menu
Windows 10 carries a hidden”Power User” menu which lots of men and women understand about which comprises shortcuts to fundamental computer direction utilities. If you press on Windows+X on your keyboard or right-click on the”Start” button, then the menu will be. Select”Device Manager” from this listing.
Open Device Manager With Control Panel in Windows 10
Device Manager can also be available in Control Panel. To begin with, start the Control Panel by clicking on the”Start” menu, typing”control panel,” and click on the”Control Panel” icon.
Open Device Manager using a Run Command
You might also start Device Manager through a command prompt or the”Run” window. To begin with, press Windows+R to start a “Run” window. From the”Open:” text box type devmgmt.msc and click”okay.” Device Manager can look.
Open Device Manager in Windows Settings
In case you would love to start Device Manager with Windows Settings, you certainly can certainly do so, too. To begin with, start”Settings” by clicking on the apparatus icon at the”Start” menu or simply by pressing Windows+. From”Settings,” navigate to System > Around, then scroll and click”Device Manager.”
You might even search for”Device Manager” within”Settings,” then follow on the connection which looks. Have pleasure managing your devices!
RELATED: 5 Ways to Open File Explorer in Windows 10
4 Methods to Instantly Open System Window on Windows 10
Starting using all the Windows 10 October 2020 update, Microsoft has eliminated the System window from the Control Panel. Nevertheless, the info isn’t gone forever; it currently lives in Settings being an About page. Listed here are five approaches to rapidly start the System window in your own PC.
When you’ve not been installed on the Windows 10 October 2020 update, all the shortcuts may automatically start the System page at the Control Panel, alternatively.
Work with a Keyboard Shortcut – Windows 10
Possibly the absolute quickest method to start the System > Around window would be to press on Windows+Pause/Break simultaneously. You are able to establish this handy shortcut from anywhere in Windows, plus it’s going get the job done immediately.
Inside File Explorer
You can also get into the System window through File Explorer. Simply open an Explorer window and then right-click”This PC” from the sidebar. From the menu which opens, then select”Properties” and the System window will instantly start.
Out Of The Desktop Method One
Like the technique above, for those who might have a”This PC” shortcut onto your desktop computer, right-click on it, and select”Properties.” The System window will appear.
If you’d like to bring a”This PC” shortcut into your desktop computer, head to System > Personalization > Themes > Desktop icon settings. Subsequently, simply choose the check box near your”Computer” option from the”Desktop icons” list.
When you’ve got a”This PC” shortcut onto your own Windows 10 desktop computer, there is still yet another way that you can use it to immediately start the System window. To begin with, establish the desktop computer, and press Alt and double click”This PC.”
Type-a Special Run Command – Windows 10
You might also start the System window using a command prompt or the Run window.
To accomplish this, press Windows+R open a Run window. From the”Open:” text box type control /name Microsoft. The system then clicks “okay.” The System window will appear-convenient, right?
Reference – Articletiz